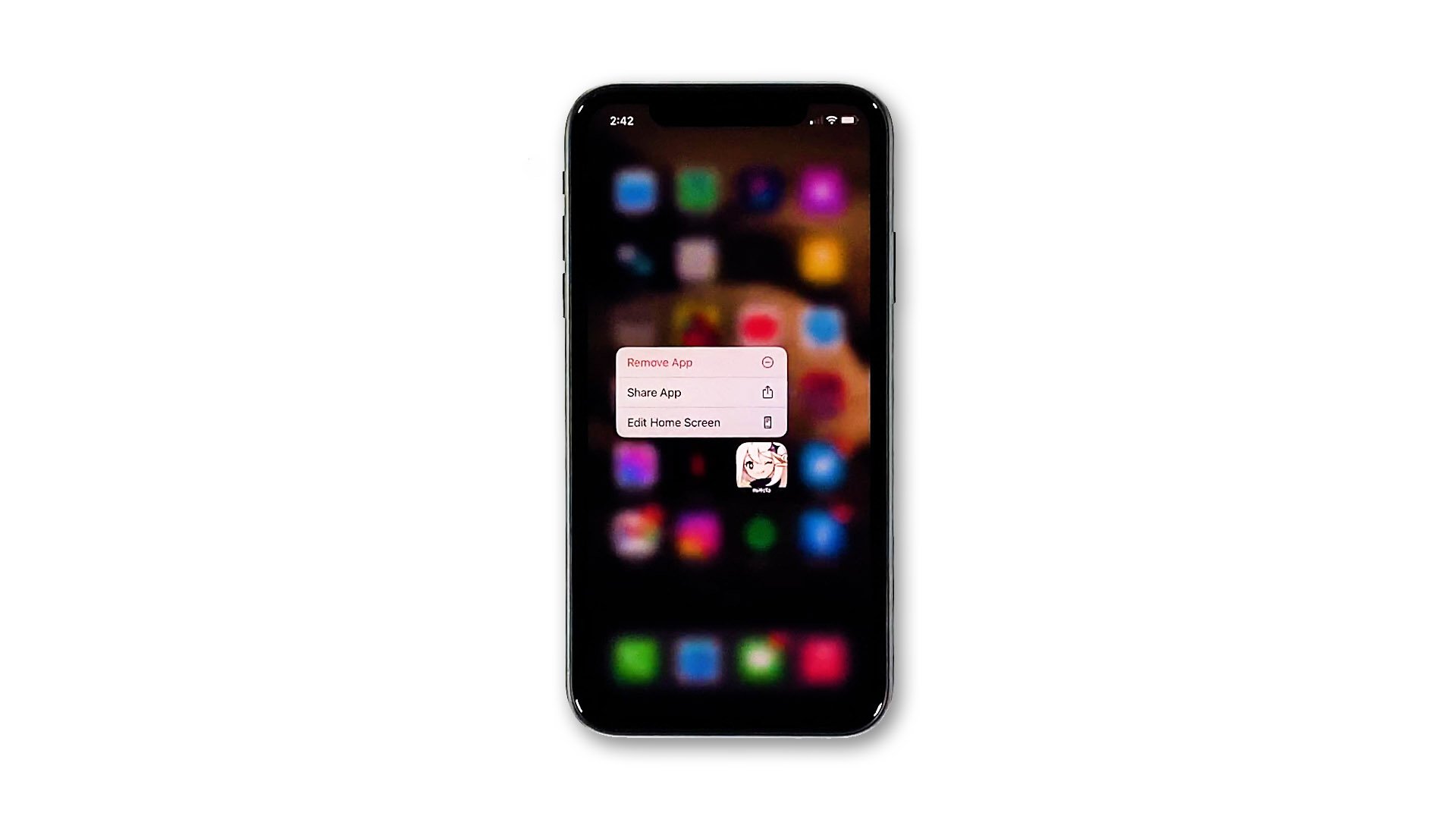
Cómo reparar el impacto de Genshin que sigue fallando en el iPhone 11
5 noviembre, 2020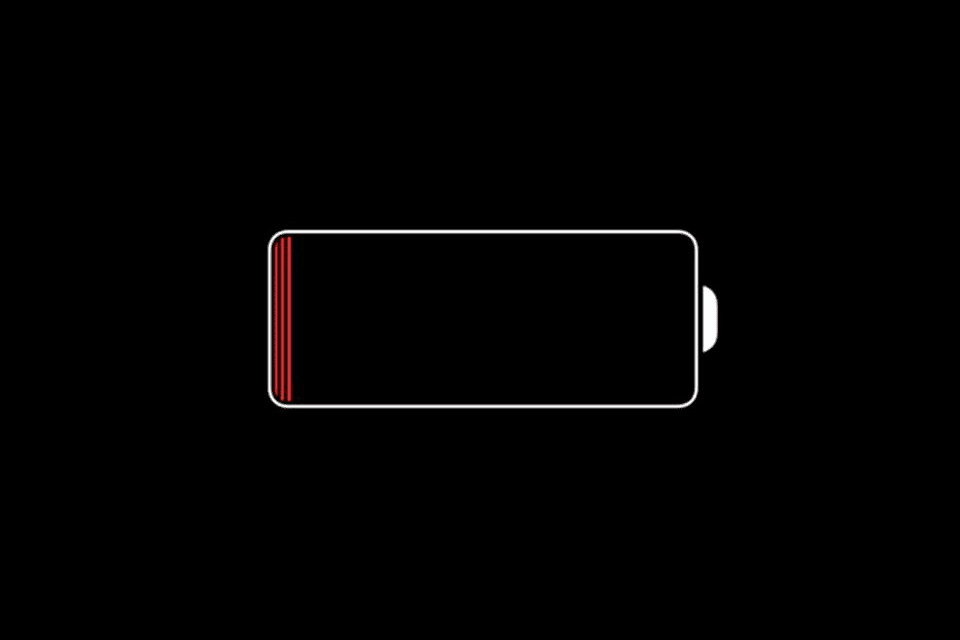
Cómo reparar la batería de un iPhone 11 que se agota tan rápido después de actualizar a iOS 13.2.3
5 noviembre, 2020iPhone 11 se bloquea aleatoriamente y se atasca en la pantalla negra después de iOS 13.2.3
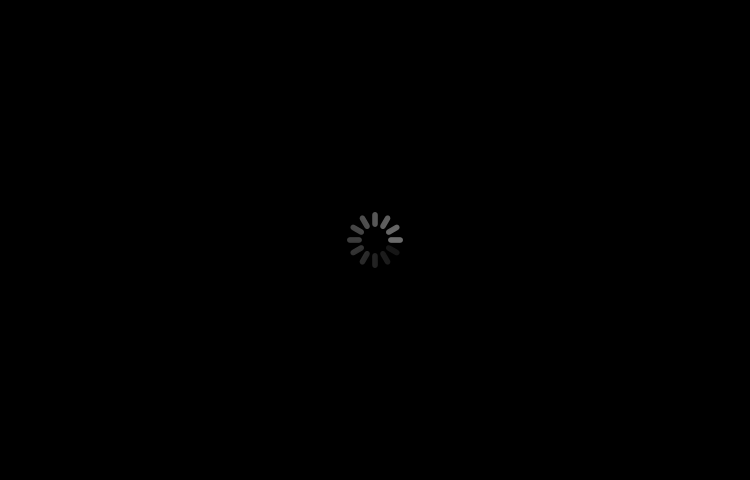
Cuando un iPhone sufre repentinamente fallas y fallas de respuesta del sistema, es una indicación de que el sistema está fallando. Hay varias razones por las que pueden suceder estas cosas. Si la aparición del problema se produce a partir de una actualización, es muy probable que el culpable sea un error de actualización.
Al igual que sucede con algunas variantes de iphone 11 que de repente terminaron fallando y se atascaron en la pantalla negra después de la actualización de iOS 13.2.3. Si se encuentra entre los usuarios afectados, esta publicación puede ayudarlo. Siga leyendo para saber qué hacer si su iPhone 11 se bloquea aleatoriamente y se bloquea en la pantalla negra después de actualizar a iOS 13.2.3.
Solución de problemas de un iPhone 11 que se bloquea aleatoriamente y se atasca en la pantalla negra después de una actualización de iOS
Los siguientes procedimientos ayudarán a descartar software- factores relacionados, incluidos errores posteriores a la actualización que pueden haber provocado que su iPhone 11 se bloquee y se bloquee en la pantalla negra después de la actualización reciente del sistema.
Primera solución: Fuerza el reinicio de tu iPhone 11.
Una solución simple pero efectiva para problemas menores posteriores a la actualización problemas de energía aleatorios en un iPhone es un reinicio forzado. Es un procedimiento de extracción de batería simulado que se utiliza para terminar por la fuerza con aplicaciones maliciosas y archivos de sistema erráticos que podrían haber arruinado algunas funciones del sistema de su iPhone. También es otra forma de terminar con todas las aplicaciones en segundo plano, incluidas las que se han vuelto corruptas y corruptas después de la reciente implementación de la actualización de iOS.
- Presione rápidamente y luego suelte la tecla Subir volumen.
- Presione rápidamente y luego suelte la tecla para bajar el volumen.
- Mantenga presionado el botón lateral durante unos 10 segundos y luego suéltelo cuando vea el logotipo de Apple .
Dale a tu iPhone el tiempo suficiente para completar la secuencia de inicio y abre la pantalla de inicio.
LEA TAMBIÉN: Cómo reparar un iPhone 11 que no se enciende después de actualizar a iOS 13.2.3
[ 19459002] Segunda solución: Verifique y administre el almacenamiento de su iPhone.
400; ”> Los problemas de rendimiento representados por síntomas de bloqueos aleatorios y pantallas atascadas también pueden estar vinculados a algunos problemas de memoria en el teléfono. Este suele ser el caso si el almacenamiento de su iPhone se está reduciendo. Es posible que el archivo de actualización reciente haya consumido el espacio de almacenamiento restante en su dispositivo y, por lo tanto, ya se esté quedando sin memoria. Como resultado, el teléfono de repente se vuelve inestable y, por lo tanto, se desencadenan síntomas de rendimiento adversos. Para borrar esto, verifique y administre el almacenamiento de su iPhone con estos pasos:
- En la pantalla de inicio, toque Configuración .
- Seleccione General .
- Toca Almacenamiento de iPhone.
- Toque para ver más información sobre el almacenamiento usado y la memoria disponible .
También puede ver cuánta memoria está utilizando cada aplicación.
Tercera solución: actualice las aplicaciones de terceros.
Las aplicaciones que se han vuelto fraudulentas debido a la actualización reciente y que hicieron que tu iPhone sufriera bloqueos aleatorios del sistema y la falta de respuesta suelen ser las que no están actualizadas. Si su teléfono puede conectarse a la App Store, intente instalar las actualizaciones pendientes de la aplicación con estos pasos:
- Desde el Inicio [19459002 ], toque el icono App Store para abrir la aplicación.
- Toque la pestaña Hoy en la parte inferior.
- Luego toque el icono de perfil de usuario (encabezado de ID de Apple) en la esquina superior derecha de la pantalla. Debería ver los detalles de la cuenta.
- Desplácese hacia abajo hasta la sección Actualizaciones disponibles .
- Para actualizar aplicaciones individuales, toque el botón Actualizar junto al nombre de cada aplicación.
- Si hay varias actualizaciones de aplicaciones disponibles, toque Actualizar todo para actualizar todas las aplicaciones a la vez.
Su teléfono también debe estar conectado a Internet para poder actualizar las aplicaciones.
LEA TAMBIÉN: Cómo reparar un iPhone 11 que no se carga o se carga muy lentamente después de la actualización de iOS 13.2.3
[19459011 ] Cuarta solución: Restablezca todas las configuraciones para reparar su iPhone 11 que falla aleatoriamente y se atasca en la pantalla negra.Los ajustes que no están configurados correctamente también pueden ser la causa subyacente. Lo mismo puede suceder si la actualización reciente ha sobrescrito la configuración del sistema de su teléfono y esas anulaciones automáticas han dado lugar a algunos conflictos. Para borrar esto, restablezca todas las configuraciones en su iPhone para borrar todas las configuraciones actuales y restaurar los valores y opciones predeterminados. Cualquier error de configuración asociado también se elimina, pero los datos de su iPhone no se verán afectados. Simplemente siga estos pasos:
- En la pantalla de inicio, toque Configuración .
- Seleccione General .
- Desplácese hacia abajo y toque Restablecer .
- Toque Restablecer todas las configuraciones de las opciones dadas.
- Ingrese su contraseña si se le solicita que continúe.
- Confirme la acción tocando la opción para restablecer todas las configuraciones en su dispositivo.
Su teléfono debería reiniciarse por sí solo cuando finalice el restablecimiento. Para entonces, puede comenzar a volver a habilitar las funciones necesarias para poder usarlas nuevamente en su iPhone.
Quinta solución: Restaura tu iPhone 11 en iTunes.
Su última opción para lidiar con los síntomas persistentes es restaurar el sistema. Esto suele ser necesario si el problema se atribuye directamente a un error de iOS que requiere un parche de reparación dedicado. Mientras espera que Apple emita otra actualización que contenga el parche de reparación, puede degradar el sistema de su iPhone restaurando desde un archivo de copia de seguridad de iOS anterior. Para hacer esto, necesitará usar la computadora que contiene el archivo de respaldo de iOS y tiene la última versión de la aplicación iTunes. Una vez que esté todo listo, siga estos pasos para comenzar a restaurar su iPhone en iTunes a través del modo de recuperación:
- Conecte su iPhone a una computadora usando el cable USB original o el cable Lightning que viene con él.
- Abre iTunes en tu computadora Windows y / o Mac anterior o aplicación Finder en tu Mac con macOS Catalina.
- Mientras su dispositivo está conectado, presione y suelte rápidamente la tecla Subir volumen.
- Luego presione y suelte rápidamente la tecla para bajar el volumen.
- A continuación, mantenga presionado el botón lateral hasta el Conéctese a iTunes o Aparece la pantalla de modo de recuperación . No suelte el botón si ve el logotipo de Apple, ya que deberá iniciar su teléfono en modo de recuperación.
- Poco después de que vea la pantalla Connect to iTunes , se le indicarán las siguientes instrucciones a través de mensajes.
- Si se le solicita Actualizar o Restaurar su iPhone en iTunes003, seleccione ] Restaurar para borrar su dispositivo y restaurarlo desde una copia de seguridad reciente de iOS guardada en la unidad de su computadora a través de iTunes.
Siga el resto de las instrucciones en pantalla para completar la restauración del sistema. Luego, puedes desconectar tu iPhone de la computadora. También deberá configurar todo en su dispositivo.
¿Qué hacer si su iPhone 11 sigue fallando y se atasca?
Si su iPhone 11 continúa fallando y se queda atascado en la pantalla negra después de realizar todos los procedimientos anteriores, es muy probable que esté lidiando con un problema de hardware. Aunque los síntomas comenzaron después de que se instaló la nueva actualización de iOS, aún es posible que su iPhone ya haya sufrido algún daño debido a incidentes anteriores de caída accidental o exposición a líquidos. Para descartar daños en el hardware por la causa subyacente, puede llevar su iPhone a la barra de genios de Apple más cercana y pedirle a un técnico autorizado que examine su dispositivo.
Si estás seguro de que tu iPhone está libre de cualquier tipo de daño y aún así se bloquea y se queda atascado en la pantalla negra desde que se instaló la actualización reciente de iOS, entonces puedes escalar el asunto al Soporte de Apple. Este podría ser otro error de iOS que necesite un parche de corrección dedicado.
