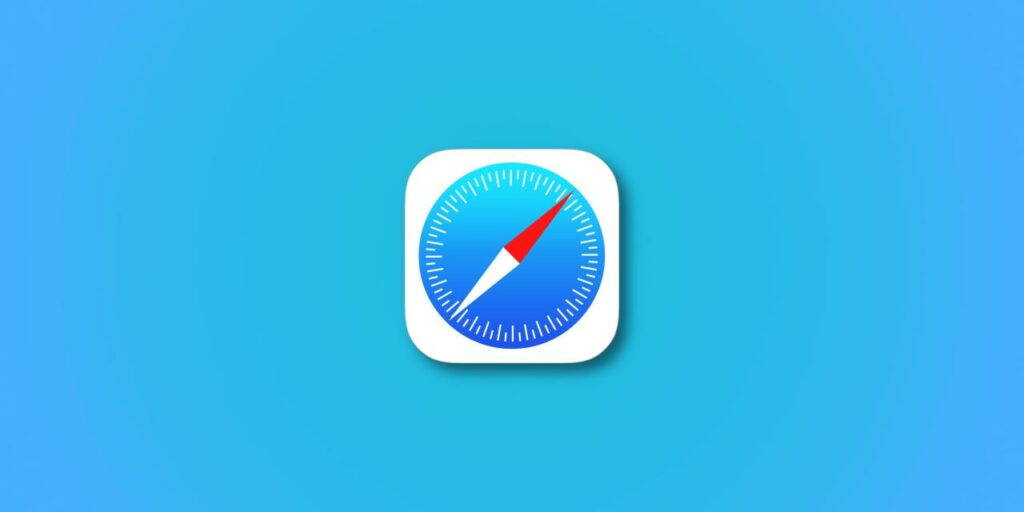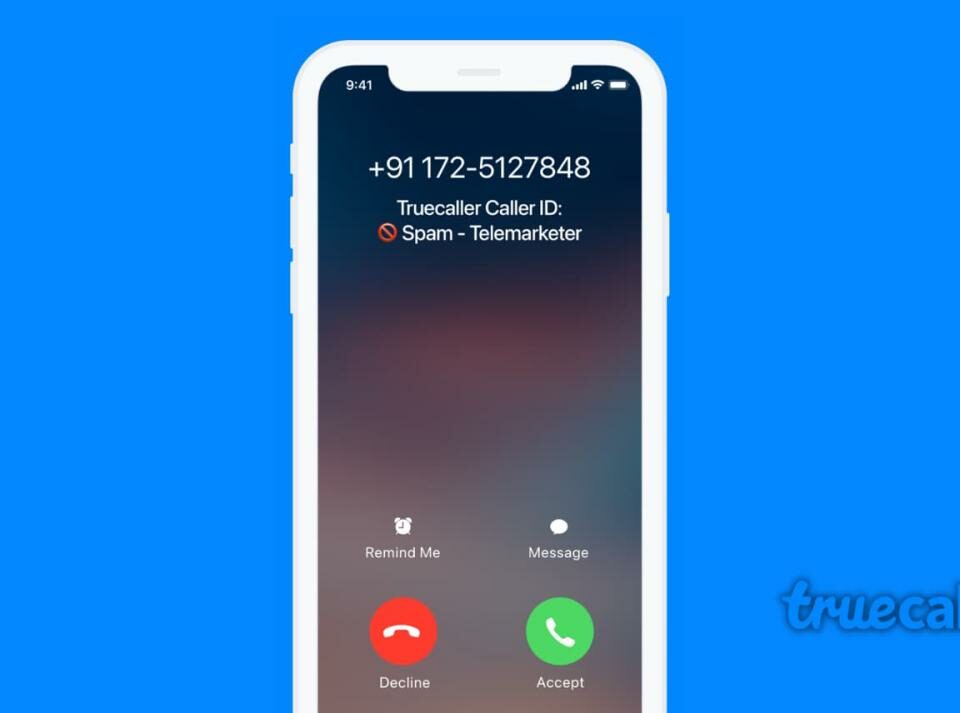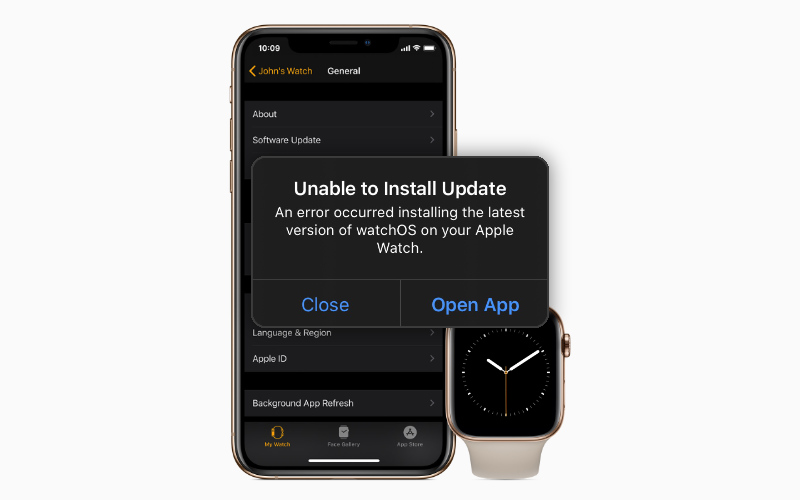
12 maneras de arreglar cuando su Apple Watch no puede instalar las actualizaciones de watchOS
2 abril, 2020
Cómo cargar su AirPods Pro de forma inalámbrica o con el cable
2 abril, 2020Cómo solucionar cuando Safari no puede abrir una página porque la dirección no es válida
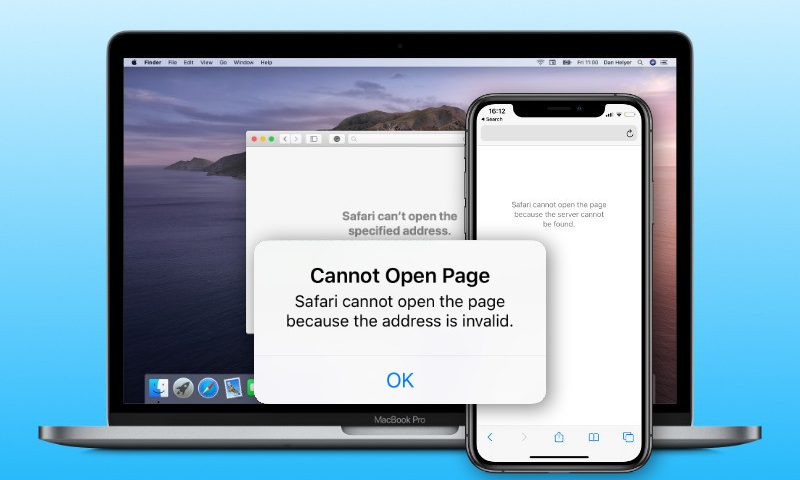
¿No puedes cargar ciertas páginas en Safari? El navegador web predeterminado de Apple suele ser una aplicación confiable, ya sea que esté en un iPhone, iPad o Mac. Pero algunos usuarios se estancan cuando Safari dice que no puede abrir una página porque la dirección no es válida.
Esto puede suceder para cada página que visita o puede afectar solo a sitios particulares, como YouTube o Facebook. De cualquier manera, es fácil de solucionar con unos simples pasos de solución de problemas. Explicaremos exactamente lo que debe hacer a continuación.
Paso 1. Prueba tu conexión a Internet
La razón más común por la que las personas no pueden cargar una página web en Safari es porque su conexión a Internet se cortó. Quizás te quedaste sin datos móviles o quizás hay un problema con tu red Wi-Fi.
Intente abrir algunas páginas web diferentes en Safari en su iPhone, iPad o Mac. Si alguno de ellos se carga, sabe que su conexión a Internet no es la culpable.
Si Safari dice que la dirección no es válida para cada página que visita, intente cargar algo en un dispositivo diferente o en un navegador diferente.
Puede descubrir que nada carga en absoluto. En cuyo caso, probablemente haya un problema con su conexión a Internet. Reinicie su enrutador Wi-Fi o póngase en contacto con su proveedor de servicios de Internet para obtener ayuda para solucionarlo.
Paso 2. Actualiza la página en Safari
Es fácil cometer un error al escribir una dirección web a mano. De hecho, es tan fácil que a veces los enlaces en los que hace clic en otros sitios web fueron mal escritos por quien los creó.
Tómese un momento para verificar la dirección web en la parte superior de Safari. Esté atento a errores ortográficos o mala puntuación. Y asegúrese de no usar .com si debería ser .org u otra cosa.
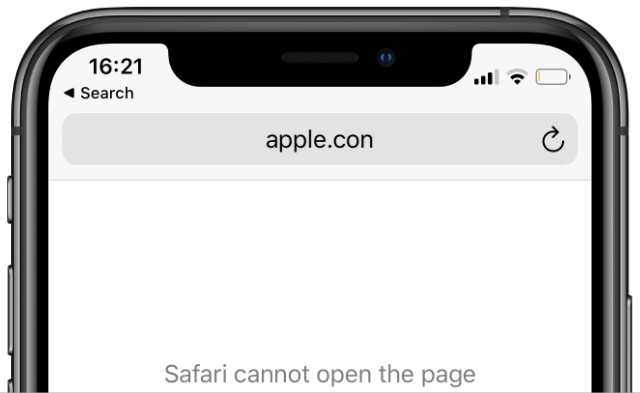
Cuando esté seguro de que la dirección web está escrita correctamente, toque o haga clic en el botón Actualizar en Safari para intentar cargarla nuevamente. Esta es la flecha circular a la derecha de la dirección en Safari.
En una Mac, presione Opción + Cmd + R para intentar cargar ese sitio web nuevamente sin usar su caché guardada. Si esto funciona, siga las instrucciones a continuación para borrar los datos de su sitio web de Safari porque puede tener un caché defectuoso.
Paso 3. Cargue la versión móvil de un sitio
La mayoría de los sitios web cambian dinámicamente su aspecto en pantallas más pequeñas, por lo que aún puede usarlos en un iPhone, iPad o iPod touch. Es posible que Safari no pueda abrir una página porque está intentando cargar la versión incorrecta para su dispositivo.
En un iPhone, iPad o iPod touch, vaya a Configuración> Safari> Solicitar sitio web de escritorio . Elija desactivar la opción Solicitar sitio web de escritorio para todos los sitios web. O si ya está apagado, intente encenderlo.
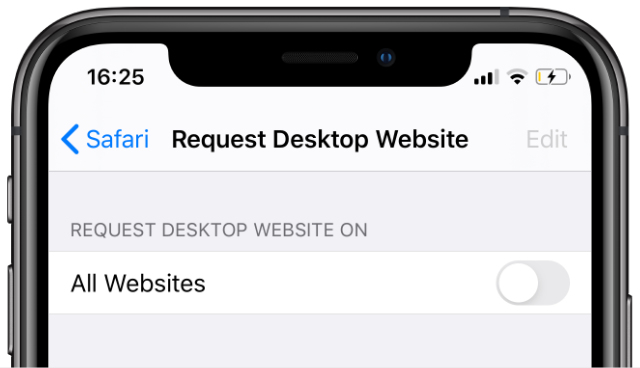
En una Mac, cambie el tamaño de su ventana de Safari para cambiar la apariencia de los sitios web. Asegúrese de que sea lo suficientemente grande como para ver las versiones de escritorio de los sitios.
Paso 4. Salga de Safari e intente nuevamente
Safari podría pensar que la dirección no es válida porque el navegador está experimentando problemas en segundo plano. Esto sucede ocasionalmente con cualquier aplicación. Para solucionarlo, salga de Safari, ábralo e intente cargar la misma página nuevamente.
En un iPhone, iPad o iPod touch, debe deslizar hacia arriba desde la parte inferior de la pantalla (o hacer doble clic en el botón Inicio) para ver todas sus aplicaciones abiertas. Deslice Safari fuera de la parte superior de la pantalla para cerrarlo.
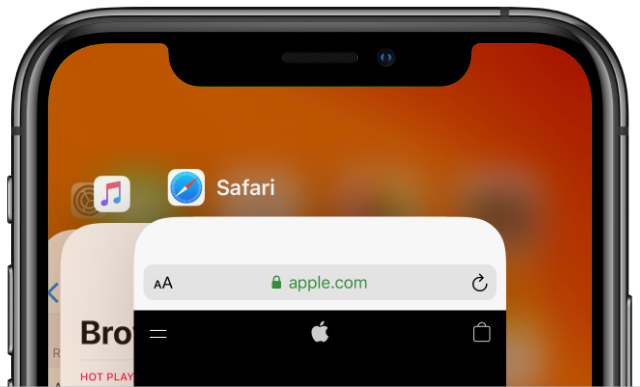
Asegúrese de volver a la pantalla de inicio antes de abrir Safari nuevamente, de lo contrario su dispositivo no cerrará la aplicación.
En una Mac, vaya a Safari> Salir de Safari desde la barra de menú. O presione Cmd + Q mientras Safari es su aplicación activa. Si Safari no responde, presione Opción + Cmd + Escape para forzarlo a salir.
Paso 5. Reinicia tu dispositivo
Si aún no lo ha hecho, debe apagar y encender su iPhone, iPad, iPod o Mac antes de intentar cargar Safari nuevamente. Es una buena idea salir de Safari nuevamente antes de apagar el dispositivo.
En un iPhone, iPad o iPod touch, presione y mantenga presionado el botón de reposo / activación con cualquier botón de volumen , luego deslícelo para apagarlo.
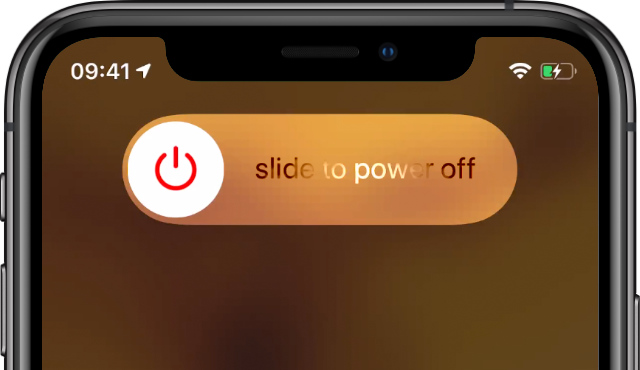
En una Mac, abra el menú Apple y seleccione Apagar , luego confirme que desea apagar la Mac.
Espere al menos 30 segundos antes de pulsar el reposo / activación o la energía botón para reiniciar el dispositivo, vuelva a abrir Safari, y tratar de cargar diferentes páginas de nuevo.
Paso 6. Actualiza al último software
Ya sea que haya actualizado su dispositivo por última vez hace un año o una semana, debe verificar nuevamente ahora si hay nuevas versiones de Apple. Si Safari se está reproduciendo debido a un error de software, Apple debería estar trabajando duro para lanzar una solución.
En un iPhone, iPad o iPod touch, vaya a Configuración> General> Actualización de software . Descargue e instale las actualizaciones disponibles para su dispositivo.
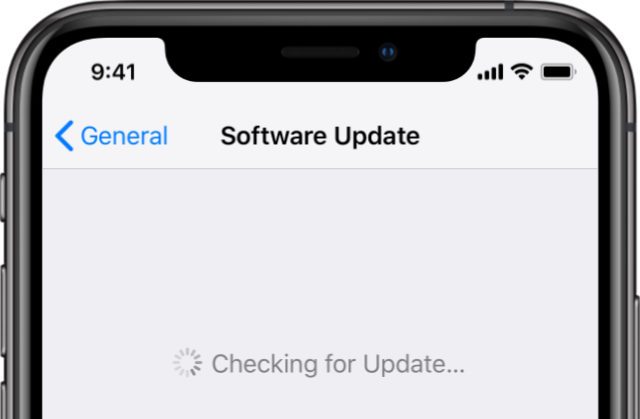
En una Mac, abra el menú Apple y vaya a Preferencias del sistema> Actualización de software . Nuevamente, asegúrese de descargar e instalar las últimas actualizaciones.
Paso 7. Borra los datos de tu sitio web de Safari
Safari guarda todo tipo de datos de diferentes sitios web para mejorar su experiencia de navegación. Con tanta información, es fácil que los archivos se corrompan, lo que también puede causar otros problemas con Safari.
Puede borrar los datos de su sitio web de Safari para intentar solucionarlo. Cuando hace esto, elimina su historial de navegación y vacía el caché de los sitios web que ha visitado. Pero no se preocupe, no afecta sus marcadores o contraseñas guardadas.
En un iPhone, iPad o iPod touch, vaya a Configuración> Safari . Desplácese hacia abajo y toque la opción para Borrar el historial y los datos del sitio web , luego confirme que desea borrarlo en el menú emergente.
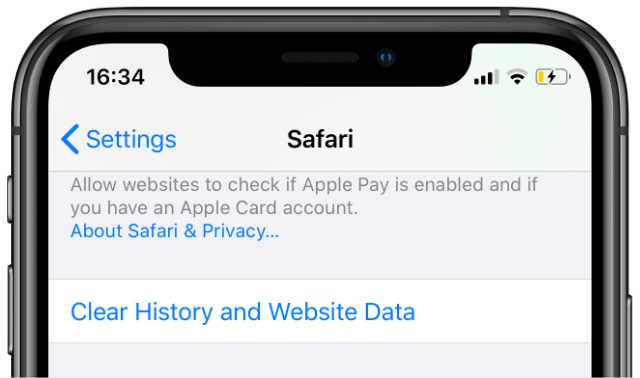
En una Mac, abra Safari y vaya a Historial> Borrar historial desde la barra de menú. Luego vaya a Safari> Preferencias> Privacidad . Abra la ventana Administrar datos del sitio web y elija Eliminar todos los datos.
Paso 8. Cambia el DNS que usa tu dispositivo
Puede pensar en su Sistema de nombres de dominio (DNS) como la libreta de direcciones que utiliza su dispositivo para encontrar sitios web particulares en Internet. Si Safari no puede abrir una página porque la dirección no es válida, puede haber un problema con su DNS.
Puede cambiar fácilmente el DNS predeterminado de su dispositivo en la configuración. Hay muchos servidores DNS alternativos que puede usar. Recomendamos DNS público de Google, pero también puede seguir las instrucciones a continuación para usar otros servidores DNS.
En un iPhone, iPad o iPod touch, vaya a Configuración> Wi-Fi . Toque el botón i junto a su red Wi-Fi y luego seleccione Configurar DNS . Ingrese los servidores DNS de su elección (encuentre los servidores DNS públicos de Google a continuación).
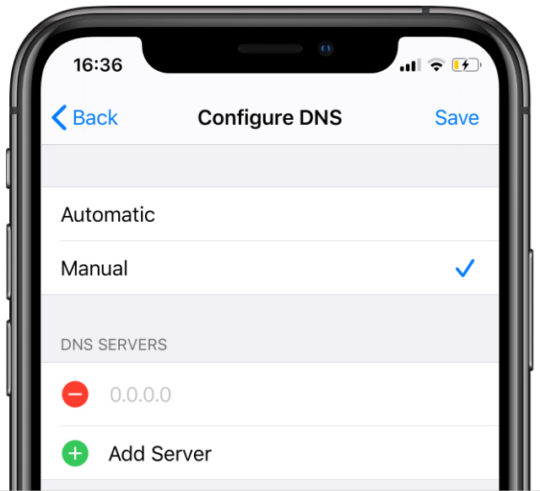
En una Mac, abra el menú Apple y vaya a Preferencias del sistema> Red . Seleccione su red Wi-Fi en la barra lateral y luego vaya a Avanzado> DNS . Ingrese los servidores DNS de su elección (encuentre los servidores DNS públicos de Google a continuación).
Para el DNS público de Google, agregue estos servidores:
- 8.8.8.8
- 8.8.4.4
Abra páginas más rápido acelerando Safari
Mientras Safari pueda abrir páginas, es un navegador bastante bueno. Dicho esto, es posible que Safari abra las páginas lentamente, incluso si ya no cree que la dirección sea inválida.
Los problemas con la velocidad son probablemente la mayor queja contra Safari. Tiende a reducirse cuanto más lo usas. Afortunadamente, hay muchos pasos que puedes seguir para hacer que Safari sea más rápido , y solo demoran unos minutos en completarse.
Conéctate con nosotros
Nos comprometemos a ayudar a nuestros lectores a solucionar los problemas con sus teléfonos, así como a aprender a usar sus dispositivos correctamente. Por lo tanto, si tiene otros problemas, puede visitar nuestra página de solución de problemas para que pueda consultar usted mismo los artículos que ya hemos publicado que contienen soluciones a problemas comunes.