Cómo arreglar el brillo del iPhone 13 que sigue atenuándose en iOS 17.4
16 mayo, 2022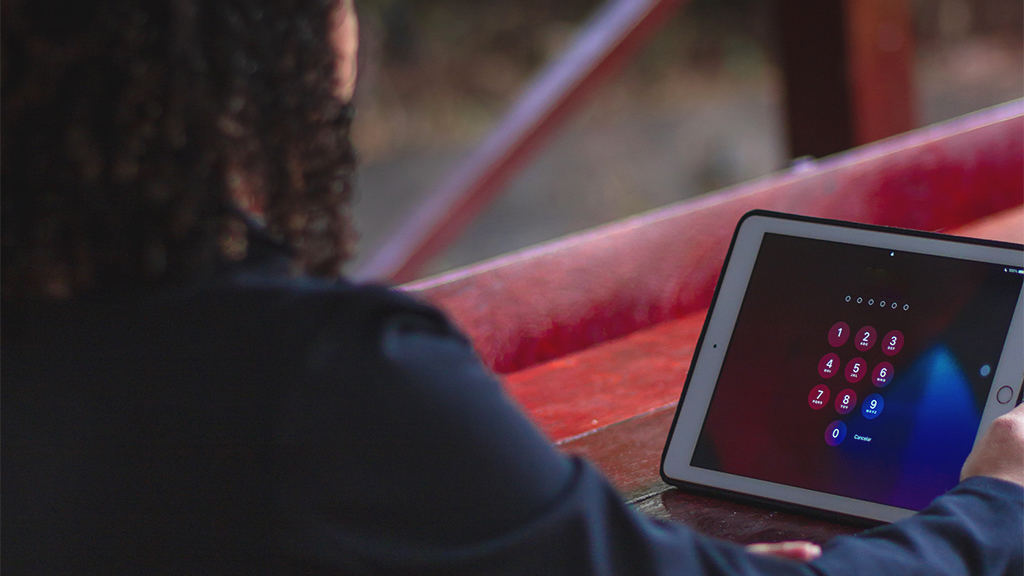
Cómo eliminar o cambiar la contraseña de tus tabletas iPad, Amazon Fire y Samsung Galaxy
16 mayo, 2022No se puede abrir una página web en el iPhone 13 Safari iOS 17.4 [Soluciones rápidas]
Este post le guiará para resolver un problema de conectividad a Internet en la aplicación Safari del iPhone 13 que no puede abrir una página web en iOS 17.4. Sigue leyendo para saber qué hacer si no puedes abrir una página web en iPhone 13 Safari iOS 17.4.
¿La aplicación Safari de tu iPhone 13 no abre una página web o no funciona como es debido? Si es así, estas soluciones rápidas podrían ayudarte. Sigue desplazándote para ver instrucciones más detalladas.
¿Qué causa los problemas de navegación de Safari en el iPhone?
Hay que tener en cuenta muchos factores cuando se trata de problemas de Internet en dispositivos móviles. A menudo, las dificultades técnicas inesperadas del servidor principal del proveedor de servicios de Internet son la causa del problema. Esto ocurre cuando se producen cortes de red.
Aparte de los cortes de red, hay factores relacionados con el software, como fallos en la aplicación, conflictos de configuración, actualizaciones defectuosas, corrupción de datos y malware, entre otras posibles causas.
También hay algunos casos en los que la culpa la tiene un módem o un router defectuoso. Al igual que otros dispositivos electrónicos, los equipos de red como los módems y los routers también pueden sucumbir a fallos aleatorios del firmware que provocan la impermanencia del sistema. Cuando esto ocurre, es probable que todos los dispositivos de la red experimenten problemas de internet, ya sea por la lentitud de la conexión a internet o por la ausencia de la misma, dependiendo de la causa subyacente.
Por lo general, los problemas de Internet están relacionados con el software, a menos que haya daños de hardware en el dispositivo o que se produzcan problemas de la línea de Internet externa.
A continuación se describen algunas soluciones útiles que están etiquetados entre otras soluciones básicas a los problemas comunes de Internet en un iPhone incluyendo problemas de navegación lenta con el navegador Safari de iOS 17.
Siéntase libre de probar estas soluciones antes de escalar el problema a su proveedor de servicios de Internet.
[Solución de problemas] No se puede abrir una página web en el iPhone 13 Safari iOS 17.4
La realización de los siguientes procedimientos ayudará a eliminar los factores comunes que pueden causar problemas de navegación lenta en Internet en el iPhone 13 Safari y otras aplicaciones del navegador. Los pasos descritos se basan realmente en la última serie de iPhone 13 con la versión 15.4 de iOS.
Las pantallas reales y las opciones de menú pueden variar entre los modelos de dispositivos y los operadores, por lo que es viable ver algunas ligeras diferencias en la interfaz de usuario de cada dispositivo.
No olvides hacer una prueba de navegación después de aplicar cada solución para determinar si el problema se ha solucionado o no.
Una vez que todo esté arreglado, puedes seguir adelante y empezar a solucionar el problema y descartar los factores relacionados con el software que podrían haber causado problemas al navegar por Internet en tu iPhone 13 con la aplicación Safari.
Solución # 1: Terminar todas las aplicaciones de fondo y luego reiniciar Safari.
Al igual que otras aplicaciones, Safari también puede experimentar hipo al azar. Cuando esto sucede, las cosas no funcionan como se pretende y ser incapaz de abrir una página web es uno de los muchos síntomas.
Si es la primera vez que la aplicación Safari funciona en tu iPhone, reiniciar la aplicación probablemente lo solucionará.
- Para terminar la aplicación, sólo tienes que deslizar hacia arriba desde la esquina inferior izquierda hacia el centro de la pantalla para lanzar la vista de multitarea. Aquí verás las tarjetas de aplicaciones o la vista previa de las aplicaciones que se han quedado abiertas y ejecutándose en segundo plano.
- Desliza el dedo hacia arriba en la tarjeta o vista previa de la aplicación de Safari para terminar la aplicación. Haz lo mismo con el resto de las aplicaciones que se estén ejecutando para que ninguna de ellas cause conflictos al relanzar la aplicación Safari.
Después de terminar/borrar todas las aplicaciones en segundo plano, abre la aplicación Safari y vuelve a intentar cargar una página.
Solución #2: Reinicie el módem/router inalámbrico y el iPhone.
Para descartar fallos y errores aleatorios de firmware en el módem o router inalámbrico en uso, intente reiniciar o apagar el equipo de red.
Diferentes tipos de problemas de Internet inalámbrico se resuelven con este ajuste, por lo que esto también puede resolver los errores de carga de sitios web con su iPhone Safari.
Para reiniciar el módem/router inalámbrico, sólo tienes que seguir estos pasos:
- Apaga el módem/router y desenchúfalo de la corriente eléctrica. Manténgalo desenchufado entre 30 segundos y 1 minuto.
- Una vez transcurrido el tiempo, vuelve a enchufarlo y espera a que termine de reiniciarse.
- Reinicia el teléfono y dale el tiempo suficiente para restablecer las conexiones inalámbricas y conectarse a la red Wi-Fi.
Una vez que la conexión se estabilice, inicia la aplicación Safari y vuelve a intentar cargar la página web para ver si funciona.
Sin embargo, este ajuste (ciclo de energía del módem) sólo es aplicable a quienes tienen una configuración Wi-Fi. Si tienes datos móviles, realizar otros ajustes como reinstalar la tarjeta SIM o apagar y encender los datos móviles podría ayudar a resolver el problema.
Solución #3: Borrar la caché del navegador, las cookies y el historial de navegación.
Los archivos temporales de Internet, incluyendo el historial de navegación, las cookies de los sitios web y otros archivos almacenados en caché de la aplicación Safari, también pueden causar conflictos, especialmente si alguno de ellos se corrompe. Por lo tanto, se recomienda limpiar regularmente la caché y los datos del navegador para evitar que se produzcan estos casos adversos.
Si aún no lo has hecho, borra la caché, las cookies y el historial de navegación del navegador Safari con estos pasos:
- Abre la aplicación Ajustes.
- Pulsa en Safari.
- Desplázate hacia abajo y toca Borrar historial y datos de sitios web.
- Lee la advertencia y pulsa Borrar historial y datos para confirmar.
Todos los archivos temporales, las cookies de Internet y otros datos de navegación se eliminarán del almacenamiento del navegador.
Después de borrar la caché y los datos del sitio web, salga de Safari y vuelva a iniciarlo para ver si el problema ha desaparecido.
Solución #4: Optimizar la conexión a Internet de su iPhone.
Los problemas aleatorios de Internet son la siguiente cosa que debe considerar descartar si el problema continúa.
Su iPhone podría haber encontrado problemas de red inesperados que resultan en una navegación por Internet lenta o intermitente con Safari. Para solucionar esto, optimizar las funciones de internet inalámbrico del dispositivo podría ayudar.
Esto es lo que puedes intentar hacer a continuación:
- Desconéctate de la red Wi-Fi y vuelve a conectarte. Los pequeños fallos de Internet que se producen en el iPhone de forma aleatoria suelen solucionarse desconectando y volviendo a conectar a la red Wi-Fi. Para ello, basta con apagar el interruptor del Wi-Fi durante unos segundos y volver a encenderlo. Esta es, con mucho, la forma más sencilla de refrescar los servicios de Internet Wi-Fi en los dispositivos Wi-Fi modernos.
- Realiza el tweak del modo avión. Muchos usuarios de iPhone han conseguido solucionar varios problemas de conexión a Internet, incluyendo errores de carga de páginas web, realizando el ajuste del modo avión. Al realizar este ajuste, se reinician y actualizan simultáneamente todas las funciones inalámbricas y los servicios pertinentes del dispositivo. Cualquier conflicto de red que se produzca y que afecte a los servicios inalámbricos de Internet se resuelve igualmente en el proceso.
- Olvida entonces volver a añadir la red Wi-Fi. Si el problema afecta a todas las demás páginas web, independientemente del navegador que se utilice, es posible que la red Wi-Fi sea la causa subyacente. Este suele ser el caso si la red Wi-Fi se corrompe. Para solucionar el problema, se recomienda eliminar la red problemática. Esto allanará el camino para que tu dispositivo se conecte al Wi-Fi como la primera vez.
Si la optimización de los servicios de Internet del iPhone no resuelve el problema, recurrir a soluciones más avanzadas, incluyendo el restablecimiento de la red es la siguiente sugerencia.
Solución #5: Restablecer los ajustes de red.
Restablecer los ajustes de red puede ayudar a resolver varios tipos de problemas de red en un iPhone. Como su nombre indica, este restablecimiento elimina todos los ajustes de red actuales, incluyendo las anulaciones de los ajustes automáticos de las actualizaciones de software recientes que podrían haber causado algunos errores de Internet desconocidos.
Tras el restablecimiento, se restauran todos los valores predeterminados de la red, lo que permite reconfigurar la red Wi-Fi desde cero y conectarse a Internet como la primera vez.
El restablecimiento de la red no elimina ningún dato del usuario, por lo que no es necesario hacer una copia de seguridad de los archivos del almacenamiento del iPhone.
Sólo tienes que seguir estos pasos si quieres proceder a este restablecimiento:
- Abre la aplicación Ajustes.
- Pulsa General.
- Desplázate hacia abajo y pulsa Transferir o Restablecer iPhone.
- Pulsa Restablecer y luego selecciona Restablecer ajustes de red en las opciones dadas.
- Si se le pide, introduzca el código de acceso de su dispositivo.
- Lee la advertencia final y pulsa Restablecer ajustes para confirmar.
El teléfono comenzará a borrar todas las configuraciones de red actuales, incluyendo las conexiones Bluetooth guardadas, las redes Wi-Fi, las preferencias de datos celulares, los APN, las VPN y otra información relevante.
Cuando el restablecimiento haya terminado, el teléfono se reiniciará por sí solo. Sólo tienes que esperar a que termine de reiniciarse para poder volver a conectarte a la red Wi-Fi y volver a estar conectado como la primera vez.
¿Sigues teniendo problemas para cargar páginas en tu iPhone con Safari?
Normalmente, los problemas de navegación y otros problemas de conectividad a Internet en la aplicación Safari de iOS se solucionan y rectifican con las soluciones anteriores. Si el problema continúa, entonces es muy probable que estés tratando con un problema complejo del sistema que requiere soluciones más avanzadas.
Si ves un aviso de error, lee el mensaje de error, ya que a menudo te indica qué ha ido mal y qué hay que hacer para corregirlo.
Vuelve a lo básico…
- Comprueba la URL. Comprueba y asegúrate de que la URL que has introducido es correcta. Safari no podrá cargar el sitio si la URL que has introducido es incorrecta o no válida.
- Refresca la página. Los sitios web y las páginas pueden experimentar contratiempos aleatorios. Por lo tanto, vuelve a intentar cargar o refrescar la página dos o tres veces y comprueba si los siguientes intentos tienen éxito.
- Intente cargar un sitio web diferente. Esto te ayudará a determinar si el problema está aislado en una determinada página web o no. Si otros sitios se cargan correctamente, entonces aparentemente es un problema aislado y no hay nada que arreglar en tu iPhone o Safari.
- Utiliza una VPN. Si el problema sólo se produce al acceder a un sitio web específico, es posible que el sitio esté bloqueado en tu zona o que el acceso al sitio no esté permitido para tu dirección IP. Si este es el caso, el uso de una red privada virtual (VPN) podría ayudar.
- Cambiar el servidor DNS. Configurar el servidor DNS también puede solucionar el problema de carga de las páginas web. Para ello, prueba a utilizar los servidores DNS de Google 8.8.8.8 o 8.8.8.4. Para acceder y gestionar los servidores DNS del iPhone, sólo tienes que ir a Ajustes-> wi-Fi y luego tocar el icono de la información (i) junto a la red Wi-Fi. Toca la opción de Configurar DNS y luego selecciona Manual. Por último, añade cualquiera de los servidores DNS de Google.
- Prueba a utilizar otro navegador. Algunos sitios web no son compatibles o no son soportados por Safari, por lo que no se cargarán en tu iPhone. En este caso, puedes probar a utilizar otros navegadores alternativos como Google Chrome, Microsoft Edge, Opera Touch y Firefox Focus. Estas aplicaciones de navegador pueden descargarse de forma gratuita o mediante una compra única en el App Store.
Busca más ayuda
Si nada de esto funciona y sigues sin poder abrir la página o el sitio web en Safari o en cualquier otra aplicación del navegador, entonces este es el punto en el que debes escalar el problema a tu proveedor de servicios de Internet. Infórmales exactamente de lo que ocurre y de los intentos que has hecho para resolver el problema por tu parte.
Puedes pedir a tu proveedor de servicios que actualice o restablezca tu módem/router de forma remota, si sospechas que el problema se debe a un equipo de red problemático.
Mantente al tanto de más tutoriales completos sobre iOS y guías de solución de problemas en este sitio. O puede consultar este Canal de YouTube para ver más tutoriales completos y vídeos de solución de problemas, incluyendo los dispositivos iOS recientes.