No se puede abrir una página web en el iPhone 13 Safari iOS 17.4 [Soluciones rápidas]
16 mayo, 2022Cómo guardar automáticamente las imágenes y los vídeos de las notas en las fotos del iPhone 13
19 mayo, 2022Cómo eliminar o cambiar la contraseña de tus tabletas iPad, Amazon Fire y Samsung Galaxy
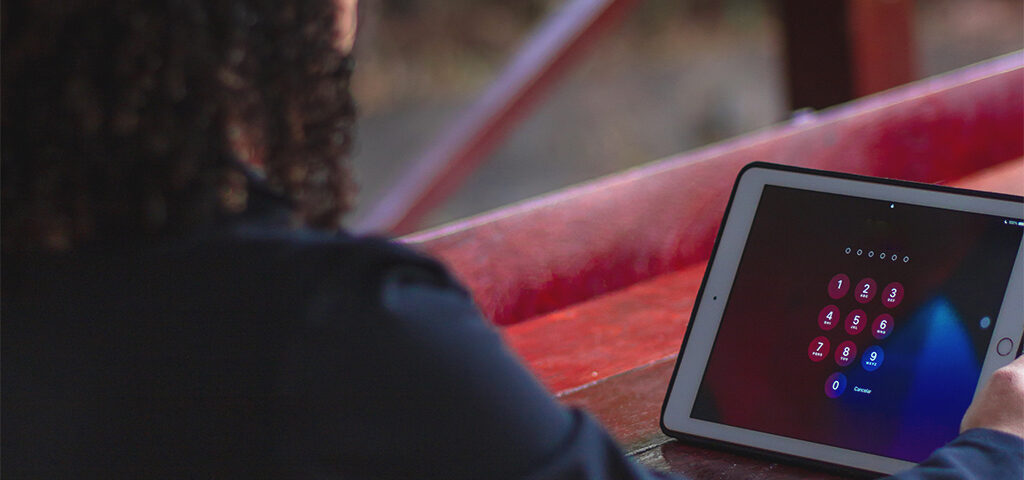
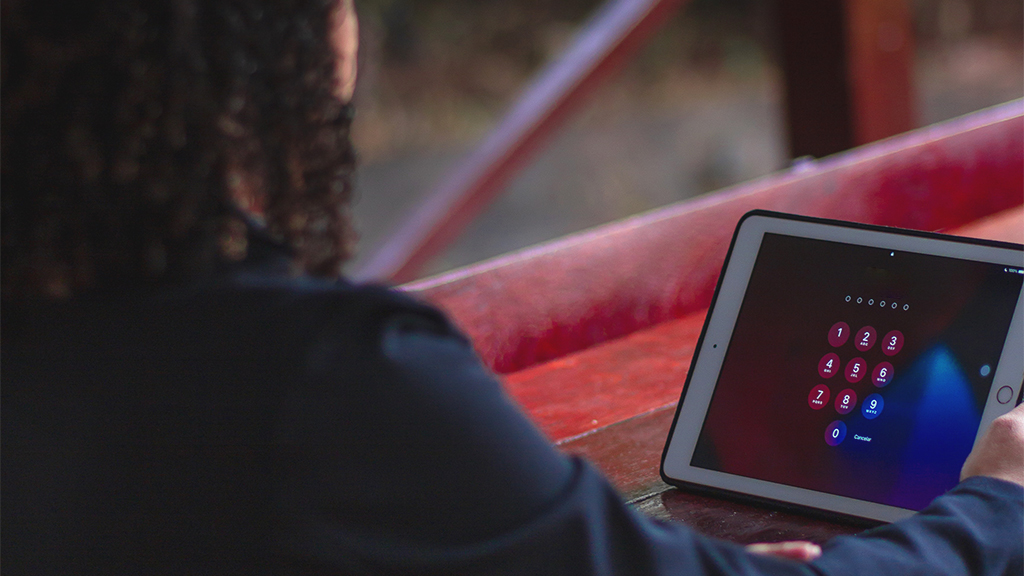
Tanto si utilizas un iPad®, Amazon Fire® o una tableta Samsung Galaxy®, establecer un código de acceso en tu dispositivo es una forma inteligente de hacerlo más seguro. Pero si por alguna razón quieres eliminar tu código de acceso, o simplemente cambiarlo, has venido al lugar correcto.
En Asurion, te ayudamos a sacar el máximo partido a tu tecnología, ya sea solucionando un iPad que no se actualiza o informándote sobre las tabletas y los virus. Esta es nuestra guía para eliminar o cambiar la contraseña de tu iPad, Amazon Fire y tabletas Samsung Galaxy.
Cómo desactivar el código de acceso en tu iPad
- Ve a Ajustes.
- Toca una de las siguientes opciones, dependiendo de tu modelo:
- Face ID & Passcode
- Touch ID y código de acceso
- Introduce tu código de acceso actual.
- Desplázate hacia abajo y toca Desactivar código de acceso. Toca Desactivar en la ventana emergente.
Cómo cambiar el código de acceso en tu iPad
- Ve a Ajustes.
- Toca una de las siguientes opciones, dependiendo de tu modelo:
- Face ID y código de acceso
- Touch ID y código de acceso
- Introduce tu código de acceso actual.
- Desplázate hacia abajo y toca Cambiar código de acceso. Tendrás que volver a introducir tu código de acceso existente antes de crear uno nuevo.
Cómo desactivar el código de acceso en tu Amazon Fire
- Pulsa en Ajustes.
- Desplázate hacia abajo y toca Seguridad y Privacidad.
- Desactiva el código de acceso de la pantalla de bloqueo. Se te pedirá que confirmes tu PIN o código de acceso actual. Después de introducirlo, volverás a la pantalla de Seguridad y Privacidad, donde verás que tu Código de acceso a la pantalla de bloqueo se ha configurado como «desactivado».
Cómo cambiar el código de acceso en tu Amazon Fire
- Pulsa en Ajustes.
- Desplázate hacia abajo y toca Seguridad y Privacidad .
- Pulsa Cambiar código de acceso.
- Introduce tu código de acceso actual y pulsa Finalizar.
- Para tu nuevo código de acceso, puedes elegir entre un PIN o una contraseña. Introdúzcala y confírmela.
- Pulse el icono de la marca de verificación para finalizar.
Cómo desactivar o cambiar el código de acceso en tu tableta Samsung Galaxy
- Desde la pantalla de inicio, desplázate a Ajustes > Pantalla de bloqueo > Tipo de bloqueo de pantalla.
- Introduzca el PIN o la contraseña de la pantalla de bloqueo actual.
- Para desactivar el bloqueo de pantalla, pulse Ninguno o Deslizar.
- Para cambiar el código de acceso, elija PIN o Contraseña .
- Introduzca un nuevo código y, a continuación, elija Continuar.
- Vuelva a introducir el nuevo código y, a continuación, elija Aceptar.
*Las marcas y logotipos de Asurion® son propiedad de Asurion, LLC. Todos los derechos reservados. Todas las demás marcas comerciales son propiedad de sus respectivos dueños. Asurion no está afiliado, patrocinado o respaldado por ninguno de los respectivos propietarios de las otras marcas comerciales que aparecen en este documento.*
