
Cómo usar las anotaciones inteligentes en Pages en iPhone y iPad
12 noviembre, 2022
Cómo usar AirDrop para enviar archivos en iPhone, iPad y Mac
12 noviembre, 2022¿Nuevo en Mac? Diviértete con Photo Booth



Photo Booth no es una nueva forma de divertirse con sus fotos. Pero si eres nuevo en Mac y no has usado la aplicación en iPad , entonces es nuevo para ti, ¿verdad?
Esta ingeniosa aplicación te permite agregar efectos geniales a las fotos y videos que capturas con la cámara de tu Mac. Es realmente fácil de usar y puede ser muy divertido jugar con él, especialmente si estás saliendo con familiares o amigos.
En este tutorial, le mostraremos cómo capturar una foto o un video, realizar un par de ediciones y entretenerse a sí mismo oa los demás con Photo Booth en Mac.
Cabina de fotos abierta
Puede abrir la aplicación Photo Booth desde la carpeta Aplicaciones en su Mac o usar Spotlight para una búsqueda rápida.
Tan pronto como abra Photo Booth, estará listo para funcionar. No tienes que hacer nada especial para empezar a usarlo.
Prepárate y captura
El botón de captura en la parte inferior de la ventana debe estar rojo , lo que indica que está listo para capturar. Pero antes de hacerlo, veamos las opciones.
Selecciona tu tiro
En la parte inferior izquierda, verás tres botones. Haga clic para tomar cuatro fotos rápidas, tomar una foto fija o grabar un video.


Elige un efecto
En la parte inferior derecha, tienes el botón Efectos . Aquí es donde comienza la verdadera diversión con Photo Booth. Continúe y haga clic en ese botón y verá todos los filtros limpios que puede elegir para su foto o video.
Conviértete en un extraterrestre, una ardilla listada o una rana. Utilice un aspecto de cómic, una cámara térmica o un filtro de rayos X. Haz que tu cara sobresalga, tu cabeza gire o cree un túnel de luz. Utilice las flechas en la parte inferior para moverse a través de este tipo de efectos. Luego haga clic para ver una vista previa de uno con la vista que está en la cámara.
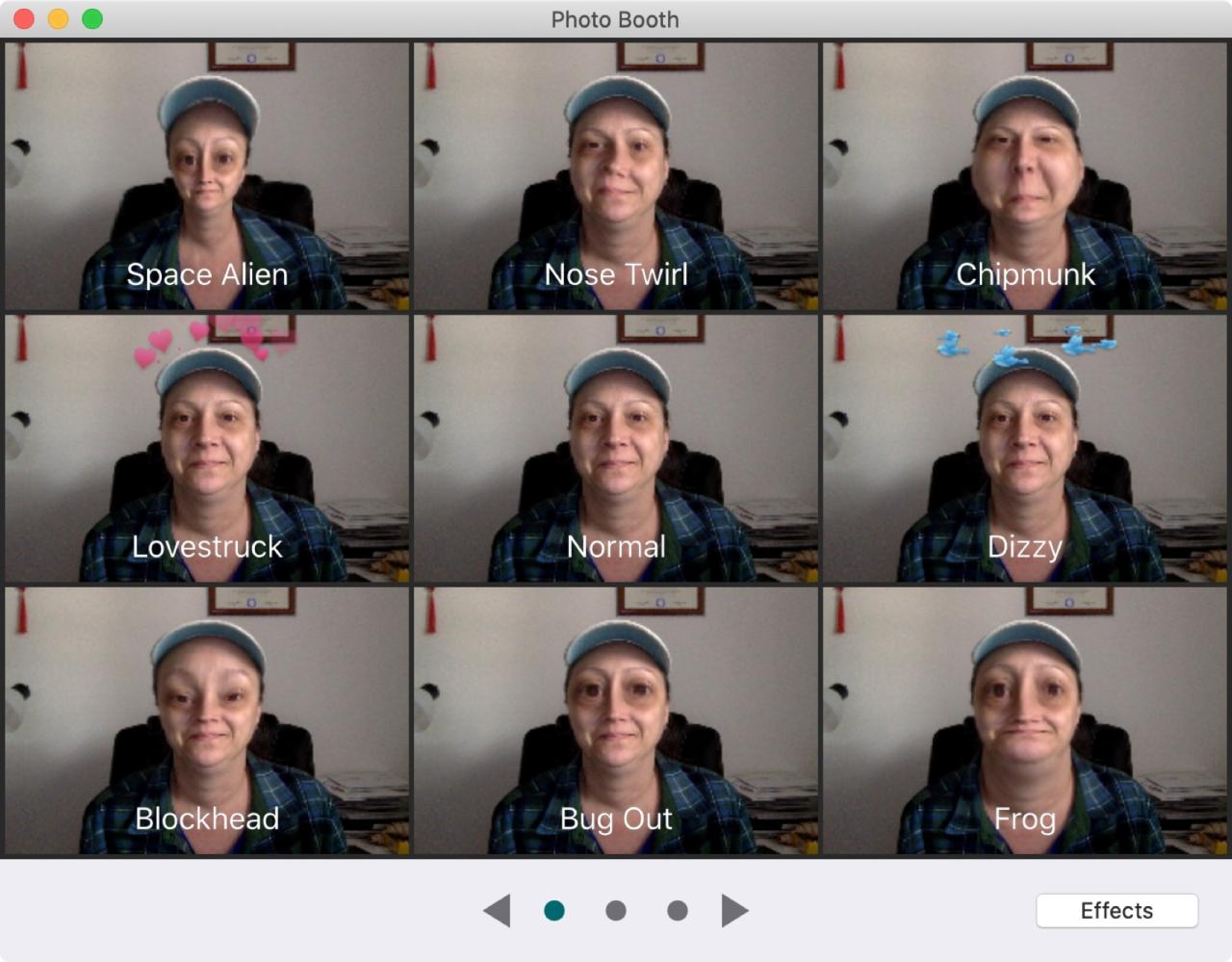
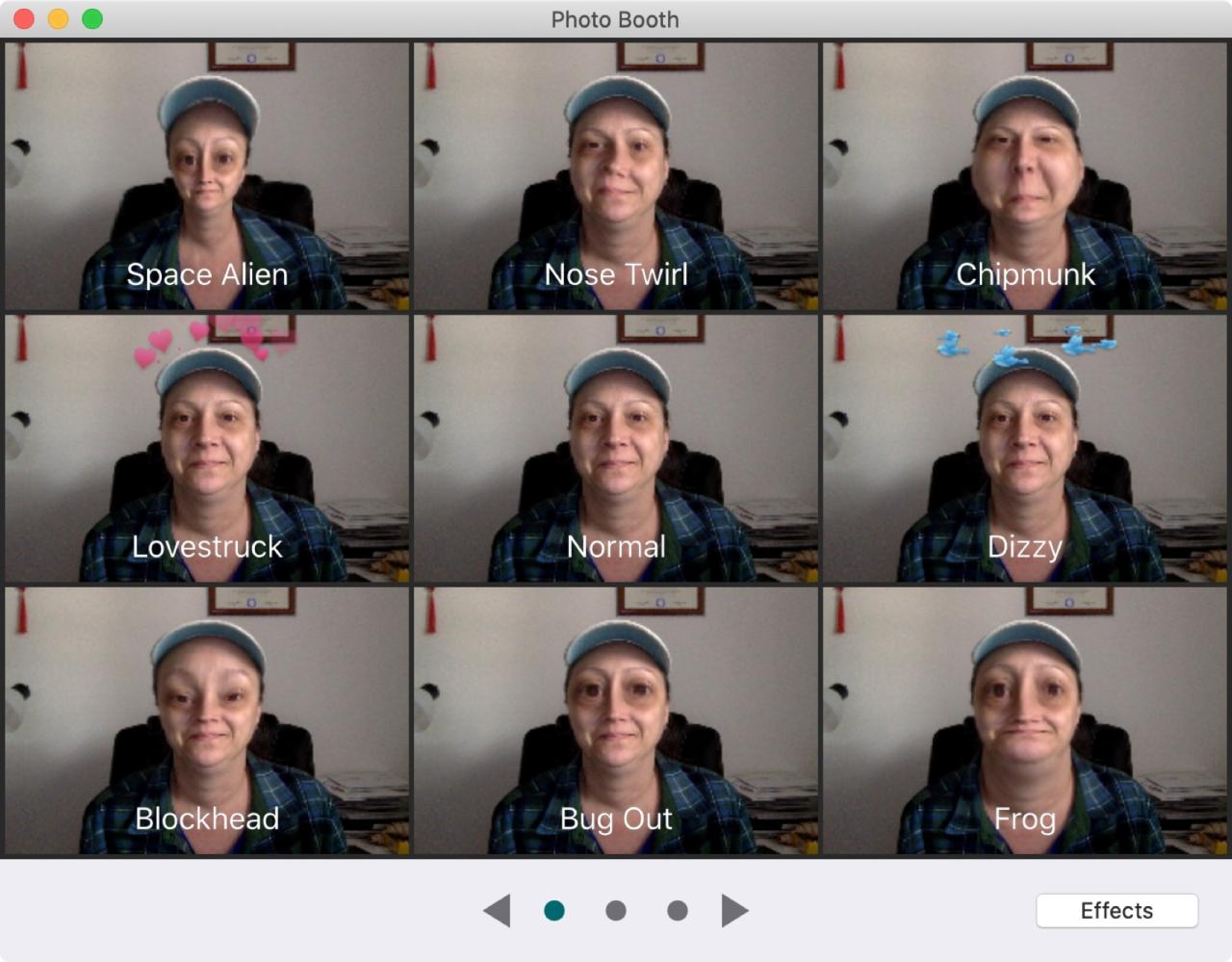
Captura tu foto o video
Una vez que tenga el tipo de disparo que desea y el efecto que le gusta, haga clic en el botón de captura . La aplicación hará una cuenta regresiva de tres a uno para que puedas prepararte para la toma.
Si está grabando un video, verá la hora en la parte inferior a medida que se graba. Simplemente haga clic en el botón cuadrado rojo para detener la grabación.
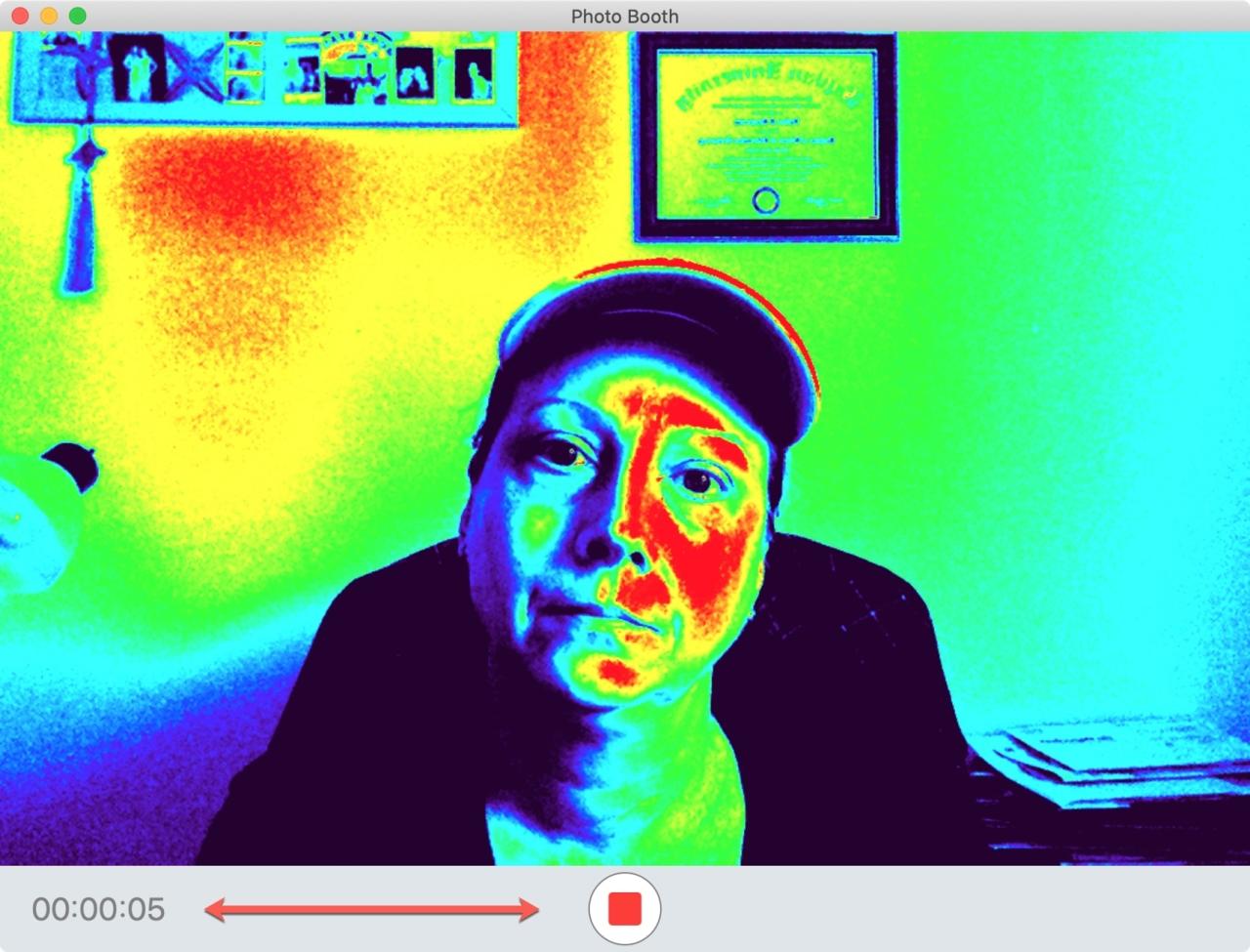
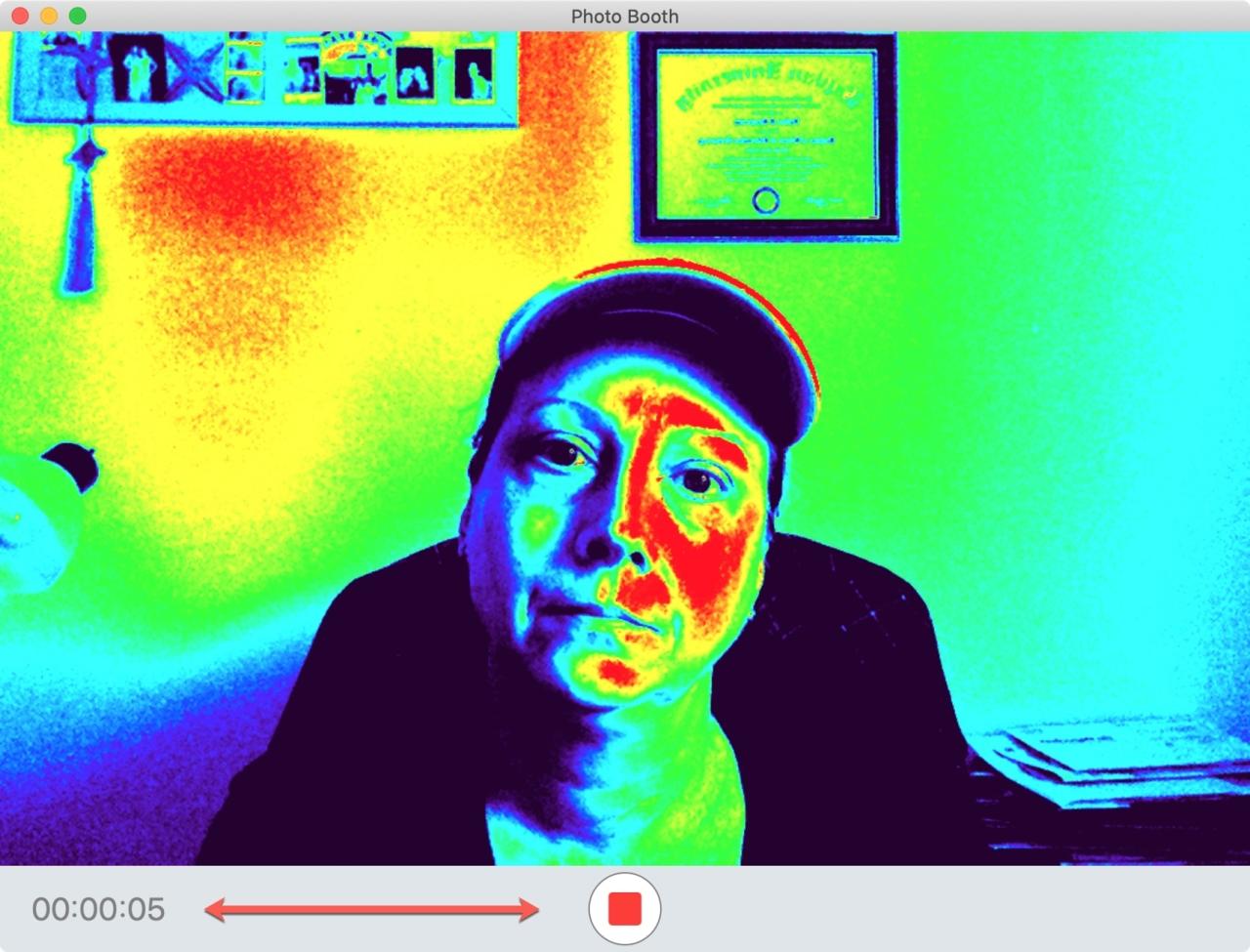
Sugerencia : si desea desactivar la cuenta regresiva, mantenga presionada la tecla Opción mientras hace clic en el botón de captura.
Configuraciones y opciones de Photo Booth
Photo Booth ofrece un par de configuraciones que querrá conocer, así como opciones para editar y compartir sus fotos y videos.
Habilitar o deshabilitar el flash de la pantalla
Al igual que una cámara de mano, la cámara de tu Mac puede usar flash. Para activar o desactivar el flash, haga clic en Cámara > Habilitar flash de pantalla en la barra de menú. Una marca de verificación junto a él indica que está encendido.
Comparte fotos o videos
Photo Booth utiliza las opciones del menú Compartir de su Mac. Entonces, si desea compartir una foto o un video a través de Mail, Mensajes u otra aplicación, selecciónelo y luego haga clic en el botón Compartir en la parte inferior derecha de la ventana.
Exportar fotos o videos
Junto con las opciones del menú Compartir, puede exportar una foto o un video desde Photo Booth. Haga clic en Archivo > Exportar o Exportar original en la barra de menú.
Editar fotos o videos
Es importante tener en cuenta que Photo Booth no es una aplicación de edición de imágenes. Está ahí para que capture fotos y videos y puede usar su herramienta de edición preferida para hacer cambios exportando su foto o video. Sin embargo, hay dos herramientas de edición rápida que puede usar.
Puede voltear una foto horizontalmente. Selecciónelo y haga clic en Editar > Voltear foto en la barra de menú.
Y puedes recortar un video . Selecciónelo y haga clic en Editar > Recortar película en la barra de menú. Deslice la barra amarilla para capturar la parte del video que desea conservar. Luego haga clic en Recortar y se eliminará el resto del video.


Envolviendolo
Photo Booth es una de esas aplicaciones integradas que muchas personas dan por sentado. Pero para las reuniones con amigos o familiares, tomar una foto ridícula de ti mismo para tu cónyuge o simplemente matar el tiempo cuando estás aburrido, Photo Booth puede ser muy divertido.
¿Qué opinas de Photo Booth? ¿Vas a probarlo en tu Mac? ¡Haznos saber!
Para aquellos nuevos en Mac interesados ??en otros tutoriales, consulte cómo configurar y usar Mensajes o cómo usar la Vista dividida en su MacBook .





