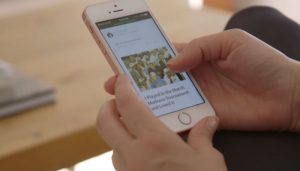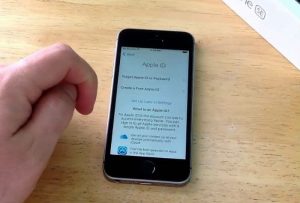Cómo arreglar Instagram que sigue fallando en el iPhone SE (pasos sencillos)
26 octubre, 2020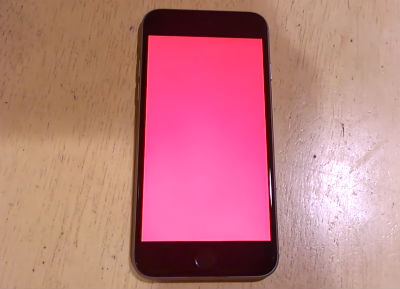
Cómo solucionar un problema en la respuesta retrasada de la pantalla táctil en su iPhone SE (pasos sencillos)
26 octubre, 2020Parpadeo de la pantalla del Apple iPhone SE, líneas de escaneo entrelazadas, otros problemas de pantalla [Soluciones potenciales]

¿Su #Apple iPhone SE (#iPhoneSE) muestra algunos problemas de pantalla como parpadeo de la pantalla, líneas de exploración entrelazadas o cualquier otra anomalía en la pantalla? Si es así, entonces este contenido podría ayudarlo. En esta publicación, he demostrado soluciones alternativas altamente recomendadas y posibles soluciones para los problemas de pantalla en el teléfono inteligente iPhone SE. Sin embargo, estas soluciones solo son aplicables para problemas de visualización relacionados con el software o causados ??por errores de software. Siga leyendo y no dude en probar estas soluciones antes de decidir llevar su dispositivo a un centro de servicio autorizado cercano en su lugar.
La mayoría de la gente llegaría a la conclusión de que su dispositivo sufre daños en el hardware cuando encuentra problemas de visualización como parpadeo de la pantalla. Por el contrario, los problemas de pantalla también pueden ser provocados por un error de software como una aplicación que se ha vuelto fraudulenta o también podría deberse a una incompatibilidad de tipo de archivo. Un buen ejemplo para el último caso es cuando intenta abrir un archivo determinado (un archivo de imagen, por ejemplo), que la aplicación no puede representar con la resolución real. Como resultado, la pantalla parpadea o muestra otros tipos de anomalías de visualización.
Soluciones alternativas recomendadas y posibles soluciones
Las siguientes soluciones provisionales solo son útiles o aplicables a problemas de pantalla causados ??por fallas de software o aplicaciones que no responden. Si está seguro de que un hardware defectuoso o un componente de iPhone no es el culpable, debería probar estos métodos ahora mismo.
Método 1: reinicia o reinicia tu iPhone
En el caso de que el problema de la pantalla sea provocado por una aplicación que no funciona bien, puedes salir de la aplicación y luego reiniciar tu iPhone . Un simple reinicio a menudo ayuda a rectificar fallas menores en el software, por lo que debería intentarlo. Si el problema no se soluciona después del primer reinicio, hágalo dos o tres veces y vea qué sucede después.
Para reiniciar tu iPhone, mantén presionado el botón Sleep / Wake hasta que aparezca el control deslizante rojo que contiene el menú Turn off iPhone. Deslice el dedo por el control deslizante para apagar completamente su iPhone. Espere al menos 30 segundos y luego presione y mantenga presionado el botón Sleep / Wake nuevamente hasta que aparezca el logotipo de Apple. El proceso debe corregir los fallos de software menores.

Método 2: Forzar el reinicio de tu iPhone
Si la pantalla de tu iPhone se congela o no responde mientras estás haciendo algo, entonces puedes forzarlo Para reiniciar. Para forzar el reinicio, mantenga presionado el botón de reposo / activación y el botón de inicio al mismo tiempo durante al menos 10 segundos hasta que aparezca el logotipo de Apple.
Alternativamente, puede realizar un reinicio maestro usando el modo DFU si su iPhone no responde. Consulte los pasos siguientes.
Método 3: Forzar el cierre de una aplicación
Si la pantalla parpadea o no responde mientras usa ciertas aplicaciones, lo más probable es que algo haya fallado con la aplicación. En este caso, puede intentar forzar la salida de la aplicación. Para hacerlo, vaya a la pantalla de inicio y luego toque dos veces el botón Inicio y luego deslice hacia arriba en la pantalla de la aplicación. Después de eso, puede eliminar la aplicación de la lista.
Alternativamente, puede simplemente reiniciar su iPhone, también conocido como reinicio por software.
Método 4: Realice un restablecimiento maestro o restablecimiento de fábrica en su iPhone
Si el problema de la pantalla ocurre después de instalar una actualización de software como un parche de iOS, entonces puede recurrir a un reinicio maestro o reinicio de fábrica. El proceso eliminará todos los medios y datos y restablecerá todas las configuraciones en su dispositivo. Por lo tanto, se recomienda que haga una copia de seguridad de su iPhone antes de continuar con los siguientes pasos:
- Toque Configuración en la pantalla de inicio.
- Desplácese y toque General .
- Desplácese hasta la parte inferior de la pantalla y toque Restablecer .
- Seleccione la opción para Borrar todo el contenido y la configuración.
- Si se le solicita, ingrese la contraseña correcta para continuar.
- Toque Borrar iPhone.
- Toque Borrar iPhone nuevamente para confirmar.
Después del reinicio maestro, su iPhone está listo para su configuración y uso.
Método 5: Borra tu iPhone a través del modo de recuperación
El uso del modo de recuperación para borrar tu dispositivo borrará todo el contenido del dispositivo y su contraseña. Deberá usar el modo de recuperación para restaurar su iPhone si nunca lo ha sincronizado con iTunes o configurado Buscar mi iPhone en iCloud.
Siga estos pasos para poner su iPhone SE en modo de recuperación:
- Conecte su iPhone a la computadora y abra iTunes.
- Mientras su iPhone está conectado, fuerce el reinicio presionando y manteniendo presionado el botón de reposo / activación y el botón para bajar el volumen simultáneamente. No suelte ambos botones cuando vea el logotipo de Apple. Continúe presionándolos hasta que vea la pantalla del modo de recuperación.
- Cuando se le solicite la pantalla Restaurar o Actualizar, seleccione Restaurar. Una vez completada la restauración, ahora puede configurar su dispositivo.
Método 6: Restablecimiento maestro de su iPhone a través del modo DFU
Si un restablecimiento estándar o el modo de recuperación no soluciona el problema de pantalla que está experimentando, entonces puede intentar realizar un restablecimiento completo utilizando el modo DFU. Este proceso permite que su iPhone interactúe con iTunes, actualice el firmware y restaure el sistema operativo sin instalar automáticamente la última versión descargada. Es muy útil si el problema comienza después de instalar la última actualización de iOS en su dispositivo, lo que hace que la pantalla de su iPhone se cuelgue o parpadee.
Aquí se muestra cómo activar el modo DFU en su iPhone SE:
- Apague su iPhone.
- Conecte su iPhone a una computadora con un cable Lightning a USB y asegúrese de que iTunes se esté ejecutando en la computadora.
- Mantenga pulsado el botón de encendido del iPhone durante tres segundos.
- Mantenga presionado el botón de encendido y luego presione y mantenga presionado el botón Bajar volumen y mantenga presionados estos botones durante 10 segundos. La pantalla debe permanecer en blanco en todo momento. Si ve el logotipo de Apple en la pantalla, significa que ha mantenido presionados los botones durante demasiado tiempo y deberá repetir el proceso.
- Suelte el botón de encendido pero mantenga presionado el botón para bajar el volumen durante aproximadamente 5 segundos. Si su iPhone muestra la pantalla Conectar a iTunes, significa que ha mantenido presionada la tecla demasiado tiempo y necesita repetir el proceso.
Si ha realizado correctamente y con éxito los pasos anteriores, la pantalla de su iPhone debe permanecer en blanco y debe aparecer un mensaje en su computadora diciendo que “iTunes ha detectado un iPhone en modo de recuperación. Debes restaurar este iPhone antes de que se pueda usar con iTunes «.
Ahora debería ver la pantalla del dispositivo iPhone de iTunes que muestra que el teléfono está en modo de recuperación de iPhone junto con el mensaje : “Si tiene problemas con su iPhone, puede restaurar su configuración original haciendo clic en Restaurar iPhone «.
Una vez que hayas terminado de restaurar tu iPhone, puedes salir del modo DFU simplemente presionando los botones Bajar volumen y Encendido hasta que aparezca el logo de Apple en la pantalla de tu iPhone.
Otras opciones que puedes probar
Libera espacio de memoria
- Elimina contenido o aplicaciones innecesarias de tu iPhone También puede ayudar, especialmente si el problema de la pantalla se debe a un problema de memoria. Cuando su iPhone tiene poca memoria o el almacenamiento interno se está agotando, existe una mayor probabilidad de que experimente problemas de rendimiento, como la visualización lenta, congelada, congelada o parpadeante. Entonces, si cree que la memoria de su iPhone ya se está volviendo voluminosa y muestra alguno de estos síntomas, también podría considerar limpiar algo de espacio de almacenamiento.
Intente utilizar soluciones / software alternativos
- También puede utilizar herramientas descargables o software diseñado para forzar o reiniciar el iPhone congelado y solucionar problemas relevantes sin perder los datos de su iPhone. Es posible que tenga que buscar en la tienda de aplicaciones el mejor software que existe para su iPhone SE. Una vez que haya descargado e instalado con éxito el software, simplemente siga las instrucciones del asistente o en pantalla para continuar con cualquiera de las acciones aplicables para intentar solucionar el problema de pantalla existente en su iPhone SE.
Comuníquese con el soporte técnico de Apple
Si el problema persiste después de completar todos los procedimientos mencionados anteriormente, existe una mayor probabilidad de que el problema sea provocado por un hardware defectuoso y se requiere reparación. En este caso, debe llevar su iPhone SE a la tienda Apple más cercana o al centro de servicio autorizado de Apple para que revisen y reparen el hardware.
Si tu iPhone SE todavía está en garantía, comunícate con el soporte técnico de Apple o con tu operador para conocer otras opciones disponibles.