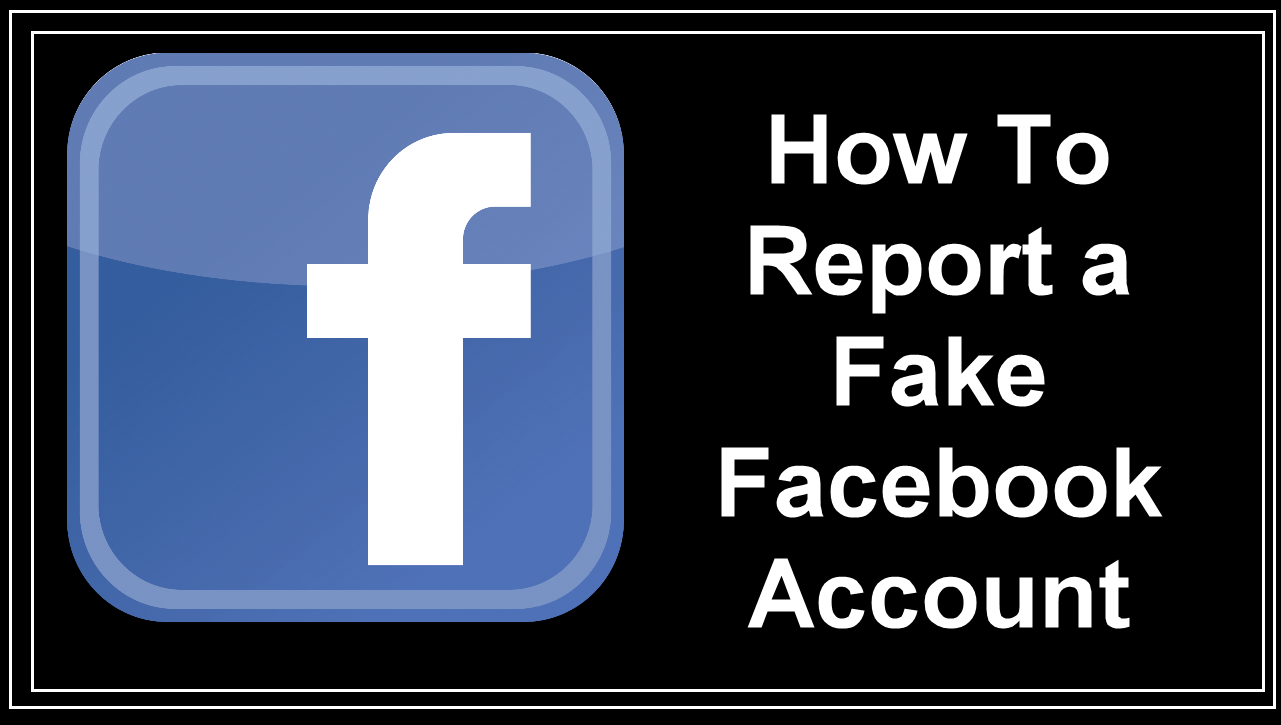
Cómo informar una cuenta de Facebook falsa
9 julio, 2020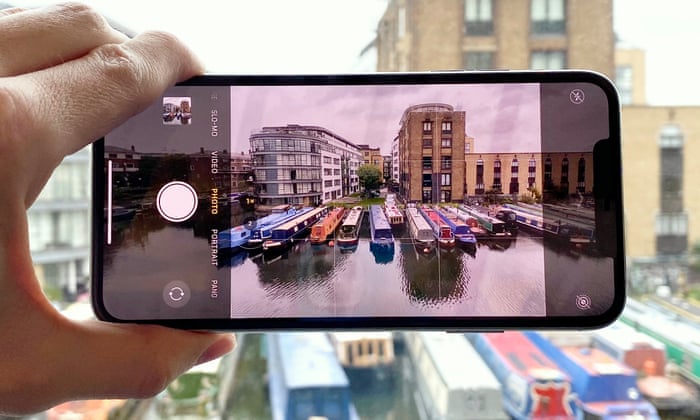
Cómo solucionar problemas de cámara en iPhone 11 Pro Max
13 julio, 2020Qué hacer iPhone 11 Pro Max no tiene conexión a Internet WiFi
Tener un nuevo iPhone que no tiene conexión a Internet es un fastidio dado que la mayoría de sus funciones y aplicaciones requieren un acceso a Internet rápido y estable para funcionar como deberían. Sin embargo, toparse con algunos problemas aleatorios de conectividad a Internet es inevitable en cualquier teléfono inteligente. Afortunadamente, hay varios ajustes que puede intentar para solucionar el problema de su parte. Las soluciones que demuestro a continuación se utilizan para tratar un problema relevante en el iPhone 11 Pro Max. Siga leyendo para descubrir por qué y cómo reparar su nuevo iPhone que no tiene acceso a Internet Wi-Fi.
Causas posibles
La causa subyacente de los problemas de Internet en dispositivos móviles puede ser provocada por varios factores. Y los síntomas transpirantes también varían según lo que salió mal. Para darle algunos aportes sobre en qué trabajar cuando se enfrente a problemas de Internet en su nuevo iPhone, he enumerado los desencadenantes comunes.
- Módem / enrutador defectuoso. La fuente principal de una red Wi-Fi típica en el hogar es un enrutador inalámbrico o un módem. Si su enrutador o módem está sufriendo algunos problemas aleatorios, como fallas de firmware, se desencadenan diferentes síntomas. Y esto es cuando experimentaría una navegación lenta por Internet, conexión intermitente o caídas de Wi-Fi, y lo peor, ninguna conexión a Internet.
- Fallas aleatorias del sistema Wi-Fi iOS. Cualquier dispositivo puede ceder ante algunas fallas aleatorias del sistema. Y tu iPhone no es la excepción. Para problemas de Wi-Fi aleatorios, es más probable que el sistema de Wi-Fi falle y, por lo tanto, necesite una actualización. Si los principales errores del sistema son la causa subyacente, generalmente se necesita un restablecimiento de la red.
- Interrupción temporal de la red. Los problemas de conectividad a Internet infligidos por la interrupción temporal de la red generalmente no son rectificables por los usuarios finales porque la causa subyacente del problema ya está en la línea externa. Las interrupciones de la red pueden atribuirse a un mantenimiento programado del sistema de red realizado por su proveedor de servicios de Internet o debido a algunos problemas técnicos inesperados que afectan los servicios de Internet o de datos.
- Problemas de hardware. La peor de las posibles causas de problemas de Internet es el daño del hardware en el dispositivo de red (enrutador / módem) o en el iPhone. Para hacer frente a los problemas de Internet atribuidos a daños en el hardware, sería necesario buscar la ayuda de un técnico.
También hay otros casos en los que los problemas relacionados con la cuenta son la causa subyacente del problema. Este suele ser el caso si no ha pagado sus facturas de Internet y su proveedor / operador de servicios de Internet colocó su cuenta en una categoría de desconexión suave. Cuando esto sucede, aún puede conectarse a Internet, pero sus datos están limitados.
Solución de problemas de un iPhone que no tiene conexión a Internet
A continuación se presentan métodos básicos pero efectivos para tratar problemas comunes de Internet en un iPhone, incluido el acceso a Internet. Mientras no haya daños de hardware en el equipo de red y el dispositivo iOS, cualquiera de estas soluciones posteriores podrá hacer que su conexión a Internet vuelva a funcionar correctamente a menos que ocurra una interrupción temporal.
Primera solución: Verifique su módem / enrutador
Si el síntoma está ocurriendo en todos sus dispositivos en esa misma red, entonces es probable que el módem o enrutador inalámbrico sea el causa subyacente del problema. Los problemas de conectividad aleatoria de Internet en computadoras y dispositivos móviles a menudo se deben a fallas menores de firmware que se producen en el equipo de red. Para solucionar el problema, se recomienda realizar el llamado ciclo de encendido en el enrutador o módem en uso. Y así es como se hace:
- Apague el módem / enrutador presionando su botón de encendido.
- Mientras está apagado, desconecte su adaptador de CA de la fuente de alimentación y manténgalo así durante aproximadamente 30 segundos a 1 minuto.
- Después del tiempo transcurrido, vuelva a enchufarlo a la fuente de alimentación y vuelva a encenderlo.
- Espere hasta que todos los indicadores luminosos del dispositivo de red se estabilicen.
Su iPhone debería volver a conectarse a la red Wi-Fi tan pronto como obtenga una señal estable del dispositivo Wi-Fi. Si no se conecta automáticamente, tendrá que hacerlo manualmente.
Compruebe también si hay algún indicador de luz roja en su módem / enrutador. Un indicador de luz roja generalmente indica un problema en el equipo de red o en la línea externa. En este caso, debe comunicarse con su proveedor de servicios de Internet para que pueda ejecutar una prueba remota en su dispositivo de red y, si es necesario, volver a revisar o restablecer el dispositivo desde su extremo.
Segunda solución: reiniciar su iPhone (restablecimiento parcial)
Realizar un restablecimiento parcial o reiniciar el iPhone también puede ayudar a eliminar fallas aleatorias del sistema que podrían haber arruinado el Wi de su iPhone -Funciones fijas. No es necesario que haga una copia de seguridad de los datos de su iPhone porque este proceso no elimina ninguna información guardada. Simplemente siga estos pasos para reiniciar su iPhone 11 Pro Max:
- Mantenga presionado el botón lateral / encendido y cualquiera de los botones de volumen al costado de su teléfono durante unos segundos.
- Cuando aparezca la diapositiva para apagar en su pantalla, suelte ambos botones.
- Arrastre el control deslizante de apagado hacia la derecha para apagar el teléfono.
- Espere unos 30 segundos y luego mantenga presionado el botón lateral / encendido hasta que vea el logotipo de Apple.
Espera a que tu iPhone se vuelva a conectar a la red Wi-Fi y luego inicia la aplicación de tu navegador para hacer una prueba de navegación.
Si está utilizando Safari para navegar por la web, también puede ayudar la eliminación de caché y cookies de la aplicación del navegador.
- Para borrar el caché y las cookies de Internet en Safari, simplemente vaya a Configuración-> Menú Safari y luego toque la opción para Borrar el historial y los datos del sitio web.
- También puede borrar las cookies sin eliminar su historial de navegación dirigiéndose al menú Configuración-> Safari-> Avanzado-> Datos del sitio web y luego toque la opción Eliminar todos los datos del sitio web.
Después de borrar el caché y las cookies, salga de reiniciar la aplicación del navegador Safari y luego vea si eso resuelve su problema de Internet.
Tercera solución: actualizar la conexión Wi-Fi de su iPhone
Los problemas menores de Internet, incluida la pérdida repentina de la conexión Wi-Fi, también pueden solucionarse actualizando la función inalámbrica del teléfono. La forma habitual de actualizar la conexión a Internet Wi-Fi en un iPhone es a través de la palanca de Wi-Fi. Esto se puede hacer a través del Centro de control o desde el menú Configuración. En este caso, recomiendo este último. Esto es lo que debe hacer a continuación:
- Toque Configuración desde la pantalla de inicio.
- Seleccione Wi-Fi.
- Toque el interruptor junto a Wi-Fi para desactivar la función.
- Después de unos segundos, vuelva a activar el interruptor para volver a encender el Wi-Fi.
Esta simple acción se considera efectiva para resolver problemas menores de Wi-Fi causados ??por fallas aleatorias en el sistema de Wi-Fi del teléfono.
Otra solución simple pero efectiva para problemas menores de internet Wi-Fi es el llamado truco del modo avión. Además de eliminar errores aleatorios de Wi-Fi, también actualiza la función inalámbrica de Internet de su iPhone. Y así es como se hace:
- Desde la pantalla de inicio, toca Configuración.
- Seleccione Modo avión.
- Mueva el interruptor junto a Modo avión para encender. Hacerlo al mismo tiempo deshabilita las radios inalámbricas y las funciones relevantes de su iPhone.
- Mientras el modo Avión está activado, reinicia o reinicia el iPhone para volcar la memoria caché.
- Después de reiniciar su teléfono, vuelva al menú Configuración-> Modo avión.
- Luego, active el interruptor de Modo avión para desactivar la función nuevamente.
Dele a su iPhone unos momentos para restablecer la señal inalámbrica. Una vez que la señal esté de vuelta y estable, habilite el Wi-Fi para volver a conectarse a su red Wi-Fi como la primera vez que lo hizo.
Cuarta solución: actualice el software de su iPhone a la última versión disponible
La instalación de la última actualización de iOS disponible para su iPhone también puede ser la clave para resolver problema de Internet , especialmente si los principales errores del sistema son los culpables. Puede usar iTunes para verificar y actualizar manualmente el software de su iPhone a la última versión disponible. Simplemente consulte estos pasos:
- Conecte su iPhone a la computadora usando el cable Lightning original o el cable USB que viene con su dispositivo.
- Abre iTunes en tu computadora y luego selecciona el ícono de tu iPhone.
- A continuación, haga clic en la sección Resumen.
- Luego haga clic en el comando para Buscar actualizaciones.
- Si hay una actualización disponible, haga clic en el botón Actualizar para instalar el archivo de actualización.
Su computadora debe estar conectada a Internet para completar la descarga e instalación de la actualización.
Para asegurarse de que todos los cambios recientes del sistema se implementen correctamente, reinicie su iPhone después de que termine de actualizarse.
Quinta solución: eliminar y volver a agregar la red Wi-Fi en su iPhone
Para tratar los problemas de Internet atribuidos a una red Wi-Fi corrupta, elimine y Se recomienda volver a agregar la red. Hacerlo permitirá que su iPhone se conecte a la red Wi-Fi como la primera vez que lo hace. Simplemente siga estos pasos:
- Desde la pantalla de inicio, toque Configuración.
- Seleccione Wi-Fi. Asegúrese de que el interruptor de Wi-Fi esté encendido.
- Desplácese hacia abajo hasta la lista de redes disponibles.
- Luego toca para seleccionar la red Wi-Fi a la que está conectado tu iPhone.
- Toque el icono de información junto al nombre de su red Wi-Fi.
- Finalmente, toca Olvidar esta red.
- Si se le solicita, toque la opción para confirmar que desea eliminar la red inalámbrica seleccionada de su dispositivo.
Siga los mismos pasos para eliminar cualquier otra red inalámbrica guardada que ya no se use en su iPhone. Hacerlo evitará que cualquiera de estas redes no utilizadas cause conflictos con la red Wi-Fi en uso.
Después de olvidarse de la red Wi-Fi, mueva el interruptor para desactivar la función y luego continúe con los siguientes pasos para volver a agregar y volver a conectar a su red Wi-Fi:
- Luego reinicie o reinicie su iPhone para volcar la memoria caché de red.
- Después de reiniciar su teléfono, regrese al menú Configuración-> Wi-Fi y luego mueva el interruptor para volver a habilitar la función.
- Desplácese hacia abajo hasta la sección Redes disponibles.
- Encuentra tu red Wi-Fi en la lista y luego toca para seleccionarla.
- Finalmente, toca Unirse o Conectar.
Si se le solicita que ingrese la contraseña de Wi-Fi, asegúrese de ingresar la información correcta.
Última opción: Restaurar la configuración de red predeterminada
Las configuraciones de red que están en mal estado y las que no están configuradas correctamente también se encuentran entre las posibles causas. Para eliminarlos, se recomienda restaurar la configuración de red predeterminada. Y aquí es cuando deberá restablecer la configuración de red en su iPhone 11 Pro Max. Si desea continuar, consulte estos pasos:
- Desde la pantalla de inicio, toque Configuración.
- Seleccione General.
- Desplázate y presiona Restablecer.
- Seleccione la opción para Restablecer la configuración de red.
- Ingrese su código de acceso si se le solicita que continúe.
- Luego, presiona Restablecer configuración de red nuevamente para confirmar que deseas restablecer la configuración de red de tu iPhone a los valores predeterminados.
Después del reinicio, su iPhone se reiniciará y luego cargará los valores y preferencias de red predeterminados. Esto significa la necesidad de volver a habilitar Wi-Fi y volver a conectarse a su red Wi-Fi.
Todavía no puede conectarse a Internet en su iPhone 11 Pro Max
Si ninguno de estos métodos puede solucionar el problema, es probable que la causa subyacente no sea por tu parte En este punto, debe comunicarse con su proveedor de servicios de Internet para verificar el estado actual de su Internet. La solución de problemas de Internet más avanzada generalmente requiere el uso de software dedicado, que los proveedores de servicios de Internet están utilizando. Puede haber una interrupción temporal que haya detenido los servicios de Internet en su lugar. También considere verificar el estado actual de su cuenta y asegúrese de que sus servicios de datos estén activos. Si es necesario, también puede pedirle a su proveedor de servicios que reaprovisione o restablezca el módem / enrutador de forma remota.
También puede escalar los problemas directamente al Soporte de Apple para obtener más recomendaciones.
