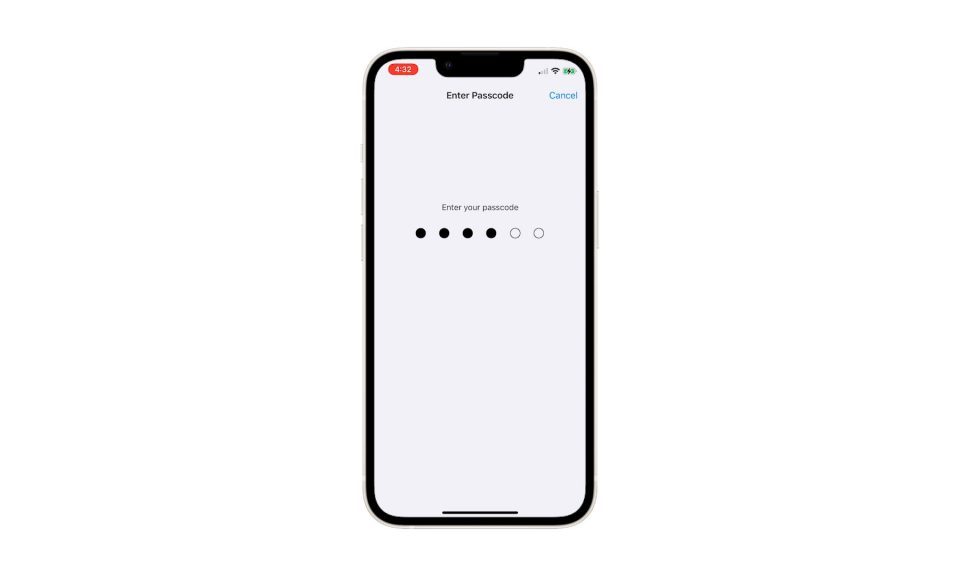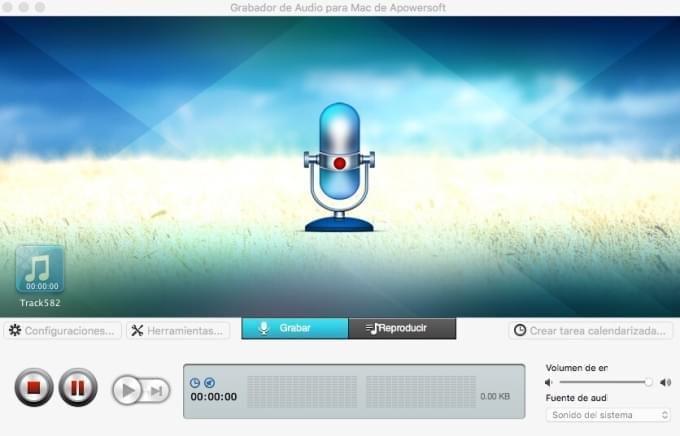
Cómo trabajar con notas de voz en tu Mac
7 abril, 2020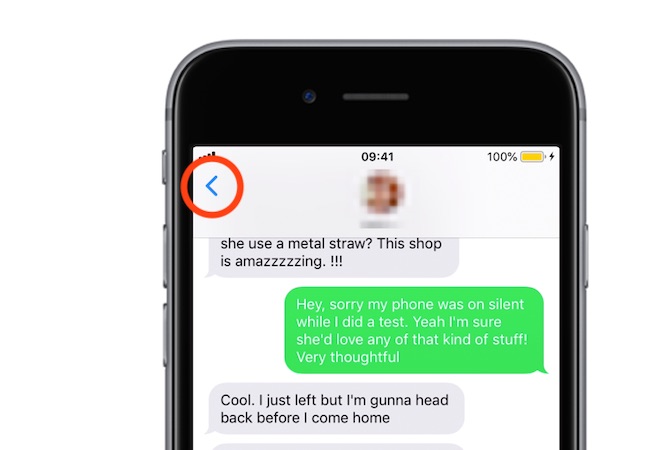
Mensajes de iPhone ¿El botón Atrás no funciona? Como arreglar
7 abril, 2020Si su cuenta de usuario Mac ha desaparecido, probablemente esté maldiciendo la máquina mientras teme por sus datos. No temas, tenemos la solución de ahorro de datos que necesitas.
Algunos usuarios han regresado a sus Mac después de un merecido salto de pantalla solo para descubrir que su cuenta de usuario ha desaparecido. Podrían ser una o varias cuentas que se han vuelto AWOL, pero la conclusión es la misma: el usuario no puede iniciar sesión para acceder a sus datos.
- 1 Restaurando su cuenta de usuario Mac
- 2 1. Apague su Mac y espere
- 3 2. Arranque su Mac en el shell de Unix usando el modo Usuario único o Verbose
- 4 3. Ingrese su primer comando de teclado
- 5 4. Ingrese su segundo comando de teclado
- 6 5. Ingrese su tercer comando de teclado
- 7 6. Realice la configuración
- 8 7. Desbloquee su cuenta anterior a través de Usuarios y Grupos
- 9 8. Inicie sesión en su cuenta anterior (si puede)
- 10 9. Si todavía falta su cuenta, abra la aplicación Finder
- 11 10. Copie sus datos a su nueva cuenta
Restaurando su cuenta de usuario Mac
Si su cuenta de usuario Mac ha desaparecido, tenemos dos soluciones.
El primero es restaurar su Mac a la configuración de fábrica . Sin embargo, esta opción es potencialmente lenta y eliminará todos los datos de su Mac, por lo que solo debe hacerlo si tiene una copia de seguridad de Time Machine para recuperarse.
La segunda solución es seguir los pasos a continuación y, con suerte, recuperar el acceso a su cuenta sin sacrificar ningún dato. Tendrá que escribir tres comandos de computadora, pero siguiendo los pasos de cerca no debería tener ningún problema.
1. Apaga tu Mac y espera
Para que esta solución funcione correctamente, debe apagar su Mac y esperar cinco minutos. Lo digo en serio. Espere a que su Mac se apague por completo (la pantalla se volverá totalmentenegra) y configure un temporizador durante cinco minutos. Solo una vez que haya pasado ese tiempo deberías continuar.
2. Arranque su Mac en el shell de Unix usando el modo Usuario único o Verbose
Después de que hayan transcurrido cinco minutos, debe presionar el botón de encendido y luego mantener presionadas las dos teclas siguientes:
Command + V para macOS Mojave y superior
Command + S para macOS High Sierra y versiones inferiores
(Si utiliza una contraseña de firmware, debe desactivar la contraseña antes de poder iniciar en modo detallado)
Si un pequeño rectángulo blanco parpadea en la pantalla, suelte las teclas. Y no se asuste .
Debería ver una gran cantidad de código blanco confuso sobre un fondo negro. Este es el shell de Unix de tu Mac y es completamente normal.
3. Ingrese su primer comando de teclado
La línea inferior del código Unix debería leer algo similar a:
localhost: / root # pci pausa: SDXC
Debe presionar la tecla Intro , creando una nueva línea que solo leerá:
localhost: / root #
Ahora escriba el siguiente comando de teclado, teniendo cuidado de preservar todos los espacios, en esa nueva línea:
/ sbin / mount -uw /
Presione enter nuevamente y verá numerosas líneas de código aparecer en la pantalla. Este comando debe montar el sistema de archivos del disco duro de su Mac.
4. Ingrese su segundo comando de teclado
La última línea debe ser diferente de todas las que están arriba. Así es como puede decir que su computadora está lista para el siguiente comando.
Presione enter nuevamente para crear una nueva línea, que debería leer:
localhost: / root #
Ahora, en esta línea, escriba su segundo comando de teclado, de la siguiente manera, asegurándose de que los espacios y las letras mayúsculas sean exactamente iguales:
rm /var/db/.AppleSetupDone
Presione enter . Acaba de eliminar un archivo de configuración en su Mac que le permitirá pasar por la configuración inicial para crear un nuevo usuario nuevamente, sin sacrificar los datos en su máquina.
5. Ingrese su tercer comando de teclado
Después de presionar enter esa última vez, debería haberse encontrado con otra línea nueva que dice:
localhost: / root #
No escriba su comando de teclado final, que reiniciará su Mac, y escriba enter:
reiniciar
Esa fue más simple, ¿eh?
6. Ir a través de la configuración
Después de ingresar el último comando de teclado, su Mac se reiniciará y aparecerá en la pantalla de configuración inicial, como si fuera completamente nueva. No se preocupe, no debería haber perdido ningún dato, simplemente hemos engañado a su Mac haciéndole creer que nunca hizo esta configuración.
Siga las instrucciones en pantalla para elegir su idioma, región, configuración de WiFi, etc.
Sin embargo, no transfiera ningún dato de una copia de seguridad ni se conecte a su ID de Apple. Hacerlo tomará mucho tiempo y realmente no es necesario.
Cuando se le solicite, cree una nueva cuenta de usuario y contraseña de administrador. Si todo va bien, eliminará esta cuenta; sin embargo, existe la posibilidad de que deba copiar todos sus datos anteriores y usar esta nueva cuenta en el futuro. Así que nómbralo en consecuencia.
7. Desbloquee su cuenta anterior a través de Usuarios y Grupos
Una vez que su nueva cuenta ha sido creada e iniciada sesión, abra la aplicación Preferencias del Sistema desde el dock o desde el ícono de Apple en la barra de menú.
Haga clic en Usuarios y grupos y maravíllese con sus antiguas cuentas de usuario en la barra lateral. Para acceder a esas cuentas, primero debe hacer clic en el botón Candado e ingresar su nueva contraseña de administrador.
Con el candado desbloqueado, seleccione su cuenta anterior en la barra lateral y haga clic en el botón Restablecer contraseña que aparece. Cree una contraseña nueva y memorable para su cuenta anterior.
8. Inicie sesión en su cuenta anterior (si puede)
Con una nueva contraseña creada para su cuenta anterior, es de esperar que pueda verla e iniciar sesión nuevamente desde la pantalla de inicio de sesión. Para probarlo, haga clic en el ícono de Apple en la barra de menú y cierre la sesión. Luego haga clic en su cuenta de usuario anterior desde la página de inicio de sesión e ingrese su contraseña recién creada.
Et voila! Regresó a su cuenta anterior con todos sus datos anteriores. No dude en volver a Usuarios y grupos para eliminar la cuenta de administrador que creamos en esta guía.
9. Si todavía falta su cuenta, abra la aplicación Finder
Desafortunadamente, para algunos de ustedes, ese último paso no funcionará. Si su cuenta anterior aún falta en la página de inicio de sesión de Mac, aún podemos recuperar sus datos copiándolos en la nueva cuenta de administrador.
Para hacerlo, comience volviendo a iniciar sesión en la nueva cuenta de administrador, luego abra Finder .
Necesitamos acceder al Disco Duro de su Mac, y para asegurarnos de que podamos hacerlo, debe abrir las Preferencias del Finder desde la barra de menú. Debajo del encabezado General, marque la casilla para mostrar su Disco Duro en el Escritorio.
10. Copie sus datos a su nueva cuenta
Haga doble clic en el icono del disco duro que apareció en su escritorio para abrir una nueva ventana del Finder.
Navegue a la carpeta Usuarios y luego vaya a su cuenta de usuario anterior.
Aquí están todos sus datos antiguos, si no hay iconos de bloque rojo en las carpetas, puede acceder a ellos y copiar los datos que desea recuperar. De lo contrario, presione la tecla Control y haga clic en cualquier carpeta con un icono de bloque rojo y haga clic en Duplicar .
Ingrese su nueva contraseña de administrador y haga clic en continuar. Aparecerá una versión duplicada de esa carpeta y todos los datos que contiene, a los que puede acceder y mover a su nueva cuenta.
Haga esto para todos los datos que desea recuperar, y cuando esté seguro de que tiene todo, puede eliminar su antigua cuenta de usuario de las preferencias de usuarios y grupos para liberar espacio en su disco duro.
Conéctate con nosotros
Nos comprometemos a ayudar a nuestros lectores a solucionar los problemas con sus teléfonos, así como a aprender a usar sus dispositivos correctamente. Por lo tanto, si tiene otros problemas, puede visitar nuestra página de solución de problemas para que pueda consultar usted mismo los artículos que ya hemos publicado que contienen soluciones a problemas comunes.
Teveotecno