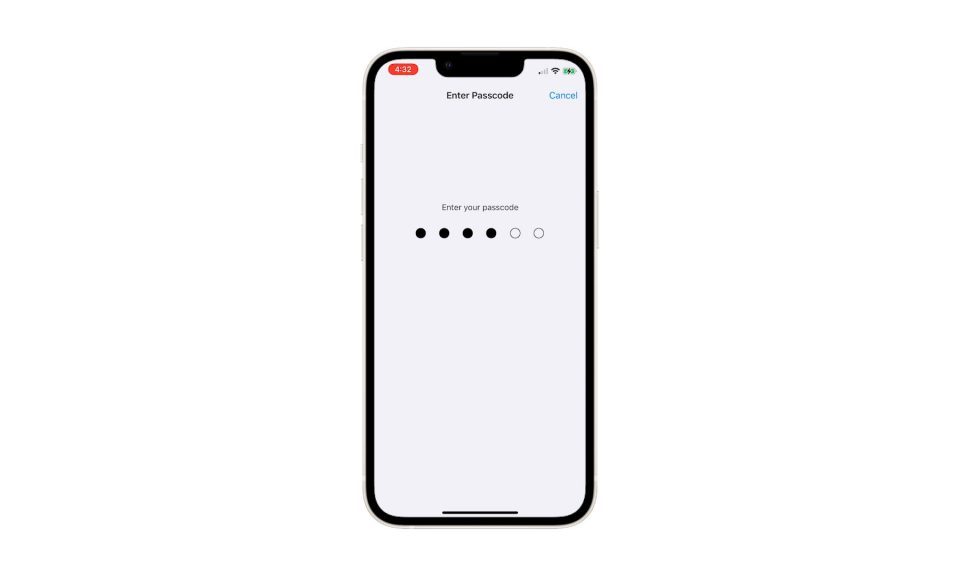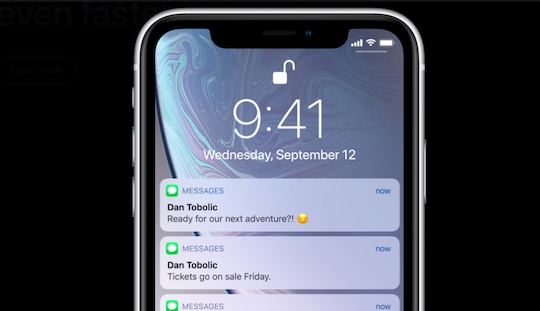
Cómo responder automáticamente y responder automáticamente a llamadas telefónicas en su iPhone
8 abril, 2020
Cómo controlar Apple TV sin el control remoto
8 abril, 2020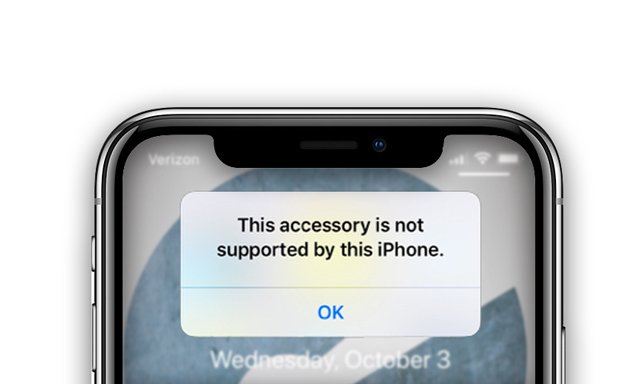
Acabo de actualizar a la última versión de iOS para su iPhone, iPad u otro dispositivo y ahora veo el mensaje de que su iPhone (o iPad, etc.) no admite su lápiz, teclado, auriculares, altavoz, micrófono u otro accesorio Bluetooth o rayo. )? Si es así, ¡no estás solo!
Muchos de nuestros lectores nos dicen que después de actualizar a una actualización de iOS mayor o menor, sus accesorios ya no funcionan con sus iDevices.
¡Así que aquí hay algunos consejos que nuestros lectores encontraron que les funcionaron!
Verifique que sus accesorios tengan certificación MFI (hecho para iPhone / iPad / iPod)
Si utiliza accesorios de terceros, es posible que no estén certificados para funcionar con productos Apple .
Certificado o con licencia MFi significa que un producto es consistente con los estándares de diseño de Apple .
Entonces, si es posible, use los cables, cargadores y adaptadores originales que vinieron con su iDevice. Y si usa un accesorio de terceros que no sea MFI, pruebe en un producto similar que sea MFI para determinar si ese es el problema (o no).
Si se conecta a su accesorio usando un cable o adaptador de terceros, puede ser el cable / adaptador el problema y no el accesorio real (como el altavoz o los auriculares).
Reiniciar o Restablecer
A menudo, un simple reinicio o reinicio (reinicio forzado) hace el truco.
Para reiniciar, apague su dispositivo, espere 30 segundos y vuelva a encenderlo.
Realizar un reinicio forzado
- En un iPhone 6S o inferior más todos los iPads y iPod Touch, presione Inicio y Encendido al mismo tiempo hasta que vea el logotipo de Apple
- Para iPhone 7 o iPhone 7 Plus: mantenga presionados los botones lateral y de bajar volumen durante al menos 10 segundos, hasta que vea el logotipo de Apple
- En un iPhone X, XS o XR o iPhone 8 o iPhone 8 Plus: presione y suelte rápidamente el botón Subir volumen. Luego presione y suelte rápidamente el botón para bajar el volumen. Finalmente, mantenga presionado el botón lateral hasta que vea el logotipo de Apple
Limpiar el accesorio y el puerto
Si su accesorio realiza una conexión física con el iDevice, como el iPad Pro Keyboard o un par de auriculares lightning, asegúrese de limpiar bien ambos lados de la conexión.
Primero, desconecte el accesorio del dispositivo y apague todo, si es posible.
Tome un paño de microfibra y frote bien cada superficie, eliminando cualquier pelusa, suciedad o incluso corrosión.
A algunos usuarios les gusta limpiar con un borrador de lápiz estándar seguido de una limpieza enérgica con un paño sin pelusa o un paño de limpieza electrónico. Use el borrador en las líneas de los contactos para limpiar cualquier suciedad, grasa o acumulación corrosiva.
Si limpia un conector inteligente (como en los modelos iPad Pro para conectar el teclado de la marca Apple), asegúrese de frotar bien esas conexiones (tres puntos en el costado).
Para puertos de rayos, es posible que necesite usar una herramienta más pequeña para limpiar el interior del puerto. Cosas como los cepillos interdentales funcionan bien.
Eliminar y reemplazar
¡A veces, desconectar y volver a conectar el accesorio hace el truco!
Es posible que deba realizar esta acción más de una vez para que funcione, así que intente un par de veces antes de darse por vencido.
Olvídese y cambie el nombre del dispositivo Bluetooth
Si el mensaje «este accesorio no es compatible con este iPhone (o iPad / iPod) aparece cuando se conecta a un accesorio Bluetooth, como parlantes o auriculares, intente olvidar el dispositivo y luego vuelva a agregarlo mientras renombra ese dispositivo de forma diferente a la anterior (si posible.)
Otra opción es olvidar todos los dispositivos Bluetooth y luego volver a agregarlos uno por uno, probando entre cada uno para ver si hay un dispositivo BT que causa el error.
Restablecer algunas configuraciones
A menudo es un entorno que está causando el problema. Así que intentemos restablecer algunas cosas y ver si eso resuelve y ayuda a este problema.
Reiniciar configuración de la red
- Vaya a Configuración> General> Restablecer
- Toca Restablecer configuración de red
- Debes volver a ingresar todos los códigos de acceso WiFi, así que tenlos a mano antes de realizar este paso
Restablecer todos los ajustes
Esta acción restablece todo por defecto en la Configuración, incluidas las notificaciones, alertas y brillo. Realizar un restablecimiento de la configuración no afecta a ninguna aplicación o datos personales, como fotos, mensajes, correo, etc.
Restablecer todas las configuraciones también revierte todas sus funciones personalizadas y personalizadas, como funciones de accesibilidad, fondos de pantalla y alarmas a los valores predeterminados de fábrica.
Por lo tanto, debe volver a configurar todas estas configuraciones una vez que se reinicie su iPhone o iDevice.
Restablecer todo
- Haga una copia de seguridad antes de restablecer todas las configuraciones, en caso de que ocurra algo
- Vaya a Configuración> General> Restablecer
- Toca Restablecer todas las configuraciones
Visita un Apple Genius o contacta al Soporte de Apple
¿Has intentado todos estos pasos y sigues viendo el mensaje «este accesorio no es compatible con este iPhone (o iPad / iPod)? Si es así, es hora de contactar al Soporte de Apple.
Cuando su dispositivo continúe experimentando problemas, le recomendamos que programe una cita en Genius Bar , visite a un proveedor de servicios autorizado de Apple o comuníquese con el soporte de Apple por teléfono, chat en línea o correo electrónico.
Si su teclado inteligente tiene menos de 3 años, puede ser elegible para un reemplazo
Por lo general, la garantía de Apple en accesorios como el iPad Smart Connector Keyboard es de un año, pero para problemas específicos del teclado, hay un programa de extensión que se ejecuta hasta 3 años a partir de la fecha de compra.
Los problemas cubiertos incluyen problemas con el sensor y el conector magnético, teclas pegadas, teclas repetidas, falta de respuesta y problemas de conexión de datos.
Esta extensión se debe a alertas de calidad y problemas funcionales que se colocaron en los teclados inteligentes de iPad en 2017.
Póngase en contacto con el soporte técnico de Apple para obtener más detalles. Los lectores informan que han tenido éxito al reemplazar los teclados cuando hacen citas con los Genios de Apple Store .
Conéctate con nosotros
Nos comprometemos a ayudar a nuestros lectores a solucionar los problemas con sus teléfonos, así como a aprender a usar sus dispositivos correctamente. Por lo tanto, si tiene otros problemas, puede visitar nuestra página de solución de problemas para que pueda consultar usted mismo los artículos que ya hemos publicado que contienen soluciones a problemas comunes.
Teveotecno