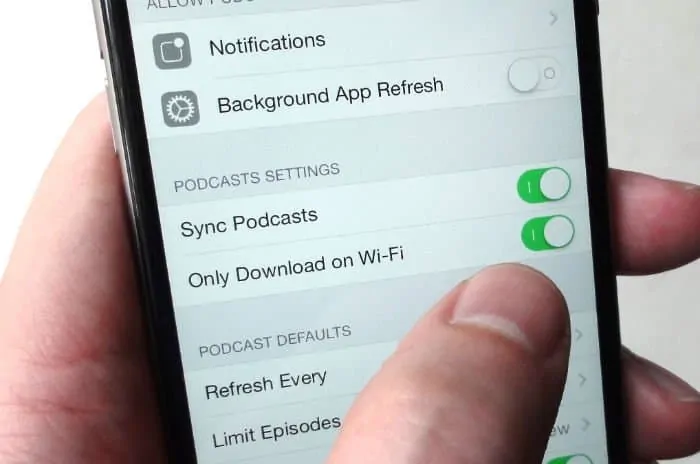
Apple iPhone 7 Plus Uso y administración de funciones de Wi-Fi y configuración de red inalámbrica
14 septiembre, 2020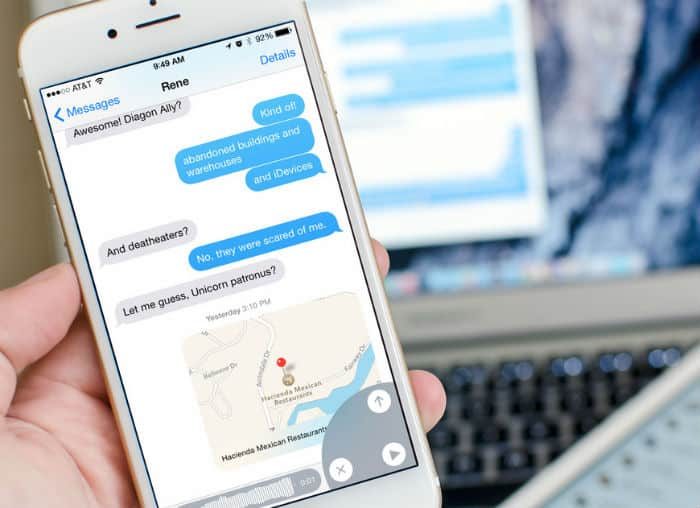
Guía de mensajería SMS / MMS de Apple iPhone 7 Plus: use y administre mensajes de texto (SMS) y multimedia (MMS) en iOS 10
14 septiembre, 2020Cómo usar y optimizar la configuración del navegador iOS en Apple iPhone 7 Plus

Esta es una guía completa sobre cómo usar y administrar la configuración del navegador en el dispositivo #Apple iPhone 7 Plus (# iPhone7Plus). Elabora métodos y procedimientos esenciales aplicables a las aplicaciones del navegador Chrome o Safari que está utilizando para acceder a Internet con su dispositivo móvil.
En realidad, hay muchas cosas diferentes que puedes hacer para aprovechar al máximo la función de Internet de tu teléfono. Por ejemplo, puede configurar la configuración de su navegador iOS para garantizar una experiencia de navegación rápida y fluida. Siga leyendo para obtener más información sobre cómo optimizar la configuración de su navegador iOS para garantizar una experiencia de navegación por Internet más rápida y mejor con su nuevo iPhone. Puede consultar este contenido cuando sea necesario.
A continuación se muestra un resumen de todos los temas tratados en esta publicación:
Cómo usar y optimizar la configuración del navegador iOS en Apple iPhone 7 Plus
Borrado de la caché y las cookies en las aplicaciones del navegador de su iPhone 7 Plus
La caché y las cookies se componen de archivos creados por sitios web que ha visitado y se almacenan en el navegador que está utilizando. Estos archivos ayudan a que las páginas se carguen más rápido y le facilitan la navegación por la web. Sin embargo, su rendimiento de navegación puede volverse lento gradualmente a medida que se acumulan más y más cookies y archivos de caché en el navegador. Es por eso que se recomienda la limpieza regular de la memoria caché y las cookies de su navegador. Borrar la memoria caché y las cookies de su navegador significa que la configuración de los sitios web, incluidos los nombres de usuario y las contraseñas, se eliminarán. Esto ayudará a eliminar cualquier problema de navegación provocado por imágenes y archivos corruptos almacenados entre las cachés del navegador.
Cómo eliminar el historial, el caché y las cookies del navegador Chrome de iOS
Siga estos pasos para borrar el caché, las cookies y el historial de navegación del navegador Chrome de su iPhone aplicación:
- Abra el navegador Chrome yendo a la pantalla de inicio y luego toque Configuración .
- En la pantalla de Chrome, toque el icono Más (tres puntos verticales) en la barra de herramientas de su navegador.
- Toque Historial .
- Toque la opción para Borrar datos de navegación.
- En la sección Borrar datos de navegación , seleccione o marque las casillas de verificación para Cookies y datos del sitio e Imágenes en caché y archivos.
- Desplácese hasta la parte superior y use el menú para seleccionar la cantidad de datos que desea eliminar.
- Seleccione el comienzo del tiempo de las opciones dadas, para que borre todo.
- Toque Borrar datos de navegación para confirmar la acción.
Cómo eliminar el historial, la caché y las cookies del navegador Safari de iOS
Siga estos pasos para borrar la caché, las cookies y el historial de navegación de su Aplicación de navegador Safari de iPhone:
- Vaya a la pantalla de inicio .
- Toque Configuración .
- Desplácese y toque para seleccionar Safari .
- En la pantalla de Safari, desplázate y toca Borrar historial y datos del sitio web.
- Si se le solicita, lea el mensaje de advertencia y luego toque la opción para Borrar historial y datos.
Espere hasta que se complete el proceso de eliminación de cookies y caché del navegador. Podría tardar un poco más dependiendo del volumen de cookies y archivos de caché acumulados en la aplicación del navegador.
Siga estos pasos para eliminar otra información almacenada en su navegador Safari:
Además del historial, caché y cookies, también hay otra información que puede eliminar de su navegador aplicación para garantizar una mejor funcionalidad.
- Toque Configuración .
- Toque Safari .
- Seleccione Avanzado .
- Toque Datos del sitio web.
- Seleccione la opción para Eliminar todos los datos del sitio web.
Notas:
- Borrar el historial de navegación, las cookies y los datos de navegación de Safari no cambiará la información de autocompletar.
- Si desea ver su historial de navegación antes de borrarlo, simplemente abra la aplicación de navegador Safari , toque Marcadores y luego toque Historial .
Uso del modo de navegación privada con el navegador Safari de su iPhone 7 Plus
Si desea visitar sitios web sin dejar un historial, puede usar el modo de navegación privada. La navegación privada protege su información privada y bloquea algunos sitios web para que no rastreen sus acciones de búsqueda. Cuando navega de forma privada con Safari, el navegador no recordará las páginas que ha visitado, el historial de búsqueda ni su información de autocompletar.
A continuación, se explica cómo activar o desactivar esta función de navegación:
- Abra Safari .
- Toque el icono Páginas .
- Toque el botón Privado .
- Toque Hecho .
Sabrá si está utilizando la navegación privada porque Safari aparece negro u oscuro en lugar de blanco o gris.
Nota:
- Algunos sitios web pueden parecer un poco más lentos después del proceso porque es necesario volver a cargar todas las imágenes.
Bloqueo de cookies en el navegador Safari de su iPhone 7 Plus
Las cookies se refieren a pequeños fragmentos de texto enviados a su navegador por un sitio web que visita. Contiene información sobre las visitas al sitio que quizás desee que el sitio recuerde, como el idioma preferido y otras configuraciones. Estos archivos se almacenan en el navegador y se utilizarán o extraerán la próxima vez que visite el sitio, lo que hará que el próximo viaje sea más fácil, rápido y personalizado. Si, por alguna razón, no desea utilizar cookies mientras navega por la web con su nuevo iPhone, puede bloquear las cookies en la configuración de su navegador.
Siga estos pasos para bloquear las cookies en su navegador Safari:
- Toque Configuración .
- Toque Safari para abrir la aplicación del navegador.
- En la pantalla de Safari, toque la opción para Bloquear cookies.
- Seleccione cualquiera de las opciones dadas para el filtrado de cookies como Bloquear siempre, Permitir solo desde los sitios web actuales, Permitir desde los sitios web que visito o Permitir siempre.
Nota:
- Es posible que algunas páginas web no funcionen si bloquea las cookies. Por ejemplo, es posible que no pueda iniciar sesión en un sitio web con el nombre de usuario y la contraseña correctos.
- En otros casos, es posible que vea un mensaje que indique que se requieren cookies o que las cookies de su navegador están desactivadas.
- Además, es posible que algunas características de un sitio web no funcionen.
Cerrar anuncios emergentes en su navegador Safari iOS
Los anuncios emergentes son anuncios que se muestran encima o debajo de la pantalla del navegador. o en otra pestaña. También pueden aparecer como un elemento gráfico dentro de la pantalla actual. Si bien se crean con un propósito, otras ventanas emergentes también pueden causar algún tipo de molestia a los lectores. Puede controlar que las ventanas emergentes se muestren en su iPhone.
Esto es lo que puede hacer en caso de que le moleste una ventana emergente mientras usa Safari para navegar por la web en su iPhone 7 Plus, y no se cierra o sigue apareciendo.
Primer método:
- Toque en el campo de búsqueda inteligente .
- Introduzca una nueva URL o término de búsqueda o palabras clave.
Alternativa:
- Cierra la pestaña tocando el icono Selector de Safari.
- Toque el botón X en esa pestaña.
Mantener su software actualizado también puede ayudar a controlar los anuncios emergentes, ya que algunas actualizaciones de software incluyen mejoras o parches diseñados para tal fin.
Administrar la configuración y las preferencias de los marcadores del navegador en tu iPhone 7 Plus
Los marcadores están diseñados para que tengas accesos directos de un toque a tus sitios web favoritos en tu iPhone . Los siguientes pasos lo ayudarán a configurar y administrar configuraciones importantes de marcadores en su navegador iOS.
Siga estos pasos para agregar un marcador de Safari en su iPhone 7 Plus:
- Toque Configuración en la pantalla de inicio.
- Toque Safari .
- Navegue al sitio web que desee.
- En el sitio web o la página actual, toque el icono Más ubicado en la parte inferior de la pantalla.
- Toque la opción para Agregar marcador.
- Introduzca la información del marcador.
- Toque Guardar (ubicado en la parte superior derecha de la pantalla).
Siga estos pasos para editar un marcador de Safari en su iPhone 7 Plus:
- Toque Configuración .
- Toque Safari .
- En la pantalla del navegador Safari, toque el icono Marcadores ubicado en la parte inferior derecha.
- Toque Editar .
Nota:
- Si no ve la opción Editar, asegúrese de que la pestaña Marcadores ubicada en la parte superior izquierda esté seleccionada .
- Toque el nombre del marcador o la carpeta de marcadores que desee editar.
- Ingresa la información apropiada en los campos dados como Título, Dirección, Ubicación, etc.
- Cuando hayas terminado de editar la información del marcador, toca Listo para guardar los cambios realizados recientemente.
Siga estos pasos para iniciar un marcador de Safari en su iPhone 7 Plus:
- Toque Configuración .
- Toque Safari .
- En la pantalla de Safari, presiona el icono Marcadores ubicado en la parte inferior derecha.
- Vaya a la pestaña Marcadores y luego toque un marcador que desee iniciar o abrir.
Siga estos pasos para eliminar marcadores innecesarios de la aplicación Safari de su iPhone 7 Plus:
- Toque Configuración.
- Toca Safari.
- Toque el icono de marcadores que se encuentra en la parte inferior derecha de la pantalla del navegador Safari.
- Toque Editar.
- Toque el icono Menos ubicado a la izquierda del nombre del marcador que desea eliminar o eliminar.
- Para confirmar la eliminación, toque Eliminar ubicado a la derecha.
- Toque Listo.
Siga estos pasos para agregar marcadores a la pantalla de inicio de su iPhone:
Si desea una forma mucho más rápida de iniciar sus sitios web o páginas web favoritos, puede agregue un marcador del sitio o página a su pantalla de inicio y colóquelo junto con las aplicaciones. Así es como se hace:
- Abra la aplicación del navegador Safari .
- Navegue a un sitio web.
- Desplácese hasta la parte inferior de la pantalla y busque el icono que muestra una flecha que parece que intenta alejarse del cuadrado. Cuando vea ese icono, tóquelo.
- Toque la opción para Agregar a la pantalla de inicio.
- Si se le solicita, introduzca un nombre para el icono de la pantalla de inicio.
A continuación, verá el nuevo icono o marcador en la pantalla de inicio. Entonces, la próxima vez que decida visitar el sitio o la página, todo lo que tiene que hacer es tocar el marcador de acceso directo en su pantalla de inicio.
Cambio de la configuración de contenido en el navegador Safari de tu iPhone 7 Plus
Los siguientes pasos te ayudarán a configurar los ajustes de contenido de la aplicación Safari de tu iPhone para garantizar que sea rápido e impecable experiencia de navegación móvil:
- Toque Configuración en la pantalla de inicio.
- Desplázate y toca Safari .
- Toque Buscar Motor .
- Desplácese y toque para seleccionar un motor de búsqueda que prefiera usar.
- Toque Safari en la parte superior izquierda de la pantalla.
- Desplácese y toque Autocompletar .
- Desactive la función Autocompletar (como Tarjetas de crédito para obtener información de la tarjeta de crédito) activando sus respectivos interruptores en OFF .
En caso de que encuentre problemas de navegación al intentar navegar por la web con su iPhone 7 Plus, como si las páginas web no se muestran correctamente, intente utilizar el modo de navegación privada o de incógnito de su navegador para ver si el problema es desencadenado por algo que no sea caché o cookies.
Además de utilizar la navegación privada o el modo de incógnito, también puede comprobar la configuración de JavaScript de su navegador. Algunos sitios web requieren JavaScript habilitado para que las páginas se carguen o se muestren en su dispositivo. Si es necesario, puede activar JavaScript yendo a Configuración-> Safari-> Avanzado-> luego toque JavaScript interruptor para activar la función .
Después de habilitar JavaScript, intente volver a cargar el sitio web o la página web que está intentando ver.
