
Guía de la cámara Apple iPhone 7 Plus: use y administre las funciones y opciones clave de la cámara iOS 10
14 septiembre, 2020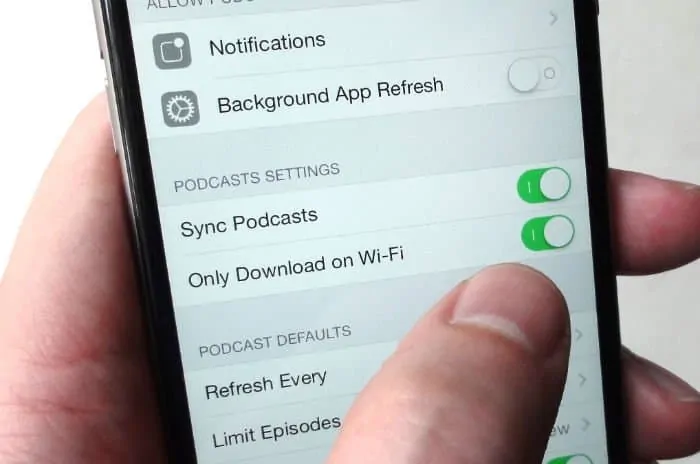
Apple iPhone 7 Plus Uso y administración de funciones de Wi-Fi y configuración de red inalámbrica
14 septiembre, 2020Apple iPhone 7 Plus: solución de problemas sin señal, sin servicio, búsqueda de red, problemas de red celular

Los problemas son inevitables en los dispositivos móviles, incluso en las variantes más inteligentes y de mayor nivel. De hecho, varios propietarios del nuevo #Apple iPhone 7 Plus (# iPhone7Plus) ya han informado de una serie de problemas que han encontrado en tan solo unos meses de usar el teléfono más nuevo de Apple. Uno de estos problemas está en las funciones de red del iPhone, en particular, sin señal, sin servicio, búsqueda y otros problemas asociados con la red celular.
Esta publicación destaca algunos procedimientos estándar y soluciones alternativas muy recomendadas que se utilizan para abordar problemas relacionados con la red celular con el nuevo iPhone de Apple Teléfono inteligente 7 Plus. Si se le dirige a esta página mientras busca soluciones a problemas pertinentes con su nuevo iPhone, le sugiero que lea este contenido completo, ya que podría tener la solución que estaba buscando.
Justo antes de comenzar con nuestra solución de problemas, para aquellos que tengan otros problemas con su iPhone 7 Plus, visite nuestra página de solución de problemas porque ya hemos abordado algunos de los problemas más comunes informados por nuestros lectores. Intente encontrar problemas similares a los suyos y utilice las soluciones o los procedimientos de resolución de problemas que le proporcionamos. Si no funcionan y si necesita más ayuda, no dude en contactarnos completando nuestro Cuestionario de problemas de iPhone .
¿Qué pudo haber causado que su iPhone mostrara errores de Sin servicio, Sin señal o de búsqueda?
. Varios factores pueden hacer que su iPhone muestre Sin servicio, Sin señal o Buscando errores de red. Entre los culpables más comunes se incluyen problemas de cuenta, configuración incorrecta de la configuración celular, tarjeta SIM defectuosa, barreras de señal, así como daños en el hardware. También hay otros casos en los que el problema se debe a una interrupción que afecta a los servicios de red, que es temporal.
Muchas funciones importantes tampoco estarán disponibles si su iPhone no recibe señal o no recibe servicio. No podrá realizar ni recibir llamadas, enviar mensajes de texto o incluso conectarse a Internet a menos que esté utilizando una red Wi-Fi. Entonces, esto es lo que puede hacer.
Paso 1. Verifique el estado de su cuenta
Antes de sumergirse y resolver algunos problemas, también podría considerar verificar el estado de su cuenta y asegúrese de que no esté desactivado. Algunos operadores impondrían la desconexión temporal o la desconexión suave en la cuenta de ciertos clientes debido a varias razones. Algunas cuentas se desconectan debido a una sospecha de actividad fraudulenta, pagos atrasados ??o ningún pago. Para asegurarse de que esto no esté causando su problema, llame a su proveedor para verificar el estado de la cuenta. Por lo general, su iPhone mostrará Sin servicio si su cuenta fue cancelada o desconectada temporalmente.
Paso 2. Verifica tu área de cobertura
Cuando no recibas señal, poca señal o ningún servicio en tu iPhone, asegúrate de se encuentra en un área con cobertura de red celular. Si no puede conectarse a una red celular, verifique y asegúrese de que los datos celulares estén habilitados. Para hacerlo, vaya a Configuración-> Celular . Mueva el interruptor para activar o activar la función celular, si es necesario.
Si experimenta Sin servicio o si su iPhone 7 Plus muestra Buscando señal mientras viaja internacionalmente, asegúrese de que su dispositivo esté configurado para roaming de datos. Para comprobarlo, vaya a Configuración-> Celular-> Roaming de datos. Toque el interruptor Roaming de datos para habilitarlo.
También asegúrese de no estar en un lugar donde la señal celular pueda haber sido interferida o bloqueada por estructuras físicas como edificios altos o paredes.
Paso 3. Verifique y asegúrese de que el modo Avión esté desactivado o apagado.
Si el modo Avión está habilitado, evitará que su iPhone envíe o reciba transmisión inalámbrica, lo que le dará cualquiera de los errores de red antes mencionados. Para asegurarse de que esta no sea la causa, vaya a Configuración -> Modo avión. Si es necesario, presiona el interruptor Modo avión para desactivarlo o apagarlo.
Paso 4. Reinicie su iPhone.
A veces, la culpa es de un error de software. Y, por lo general, en casos como este, un simple reinicio puede solucionarlo. Para reiniciar su iPhone 7 Plus, mantenga presionado el botón Sleep / Wake hasta que aparezca el control deslizante rojo, arrastre el control deslizante para apagar su iPhone, y luego de 30 segundos, presione y mantenga presionado el botón Sleep / Wake nuevamente hasta que vea el logotipo de Apple en la pantalla.
Si el problema persiste, reinicia tu iPhone nuevamente. A veces, es posible que un solo reinicio no pueda rectificar la falla del software, por lo que podría considerar hacerlo más de una, dos o tres veces.
Paso 5. Actualice el software y la configuración del operador en su iPhone.
Las actualizaciones de software por lo general contienen correcciones a cualquier error de software existente que pueda causar el problema Sin servicio en su iPhone. En ese caso, puede intentar actualizar el software de su iPhone y la configuración del operador.
Si puede conectarse a Internet a través de Wi-Fi, busque cualquier actualización de software disponible para su iPhone.
Para buscar actualizaciones de software, vaya a Configuración-> General-> Actualización de software . Si no hay ninguna actualización disponible, vaya a Configuración-> General-> Acerca de, y luego busque una actualización de la configuración del operador.
Nota: Es posible que deba permanecer en el Acerca de [ 19459012] sección durante al menos 10 segundos hasta que se muestren las actualizaciones. Si no aparece nada, significa que la configuración de su operador está actualizada.
Si no puede conectarse a través de Wi-Fi, intente conectar su iPhone a una computadora y use iTunes para buscar actualizaciones de software disponibles y actualizaciones de configuración del operador para su dispositivo .
Paso 6. Restablezca la configuración de red en su iPhone.
Si su iPhone muestra Sin servicio después de obtener la última actualización de iOS, intente restablecer la configuración de red. Algunas actualizaciones restablecerían automáticamente la configuración de su iPhone, incluida la configuración de red a los valores predeterminados de fábrica, lo que provocaría este problema. En este caso, restablecer la configuración de red puede ayudar a solucionar todo tipo de problemas relacionados con el teléfono celular y Wi-Fi en su dispositivo. Este proceso de restablecimiento olvidará todas sus redes Wi-Fi, por lo que tendrá que volver a conectarse a ellas y volver a ingresar sus contraseñas Wi-Fi después. Después de restablecer la configuración de red, reinicie su iPhone.
Para restablecer la configuración de red en su iPhone 7 Plus, vaya a Configuración-> General-> Restablecer-> Restablecer configuración de red.
Nota: Asegúrese de tomar nota de sus redes Wi-Fi, contraseñas y configuraciones de celular porque se borrarán en el proceso.
Paso 7. Verifique que la configuración celular esté configurada correctamente en su iPhone.
Varias configuraciones de datos móviles se encuentran en su iPhone. Si algo no está configurado correctamente, su iPhone puede mostrar Sin servicio u otros mensajes de error relacionados. A veces, el problema se puede solucionar simplemente desactivando una opción y volviéndola a activar.
Para diagnosticar la configuración celular de su iPhone, vaya a Configuración-> Celular y asegúrese de Datos celulares [19459011 ] está activado.
Nota: Las opciones del menú pueden variar de un operador a otro.
Paso 8. Retire y vuelva a insertar la tarjeta SIM.
A veces, una tarjeta SIM suelta también puede provocar el mismo problema en su dispositivo. Puede intentar quitar la tarjeta SIM de su iPhone y luego volver a insertarla. Asegúrese de mantenerlo asegurado y en su lugar cuando vuelva a insertarlo. Si notaste que la tarjeta SIM no cabe en la bandeja SIM o está dañada, comunícate con tu operador para obtener más recomendaciones.
Paso 9. Verifique que no haya daños por agua en su iPhone.
Si su iPhone muestra Sin servicio después de que se mojó o expuso a humedad o líquido, es muy probable que el daño causado por el agua sea el culpable. En este caso, deberá llevar su iPhone a un Apple Genius o un técnico autorizado de iPhone para que revise y repare el hardware. Apple no repara los iPhones dañados por el agua, sino que los reemplaza.
Paso 10. Comuníquese con su operador o con el soporte de Apple para escalar el problema.
Comuníquese con su proveedor para asegurarse de que no haya cortes que puedan haber afectado los servicios de red en su área. También verifique con su operador que su iPhone no esté bloqueado para obtener servicios celulares y que esté configurado con el plan de datos correcto.
Comuníquese con nosotros
Si tiene otros problemas con su Apple iPhone 7 Plus, siempre estamos dispuestos a ayudarlo. Contáctenos a través de nuestro Cuestionario de problemas de iPhone y bríndenos toda la información necesaria sobre su problema para que podamos encontrar una solución a su problema.
