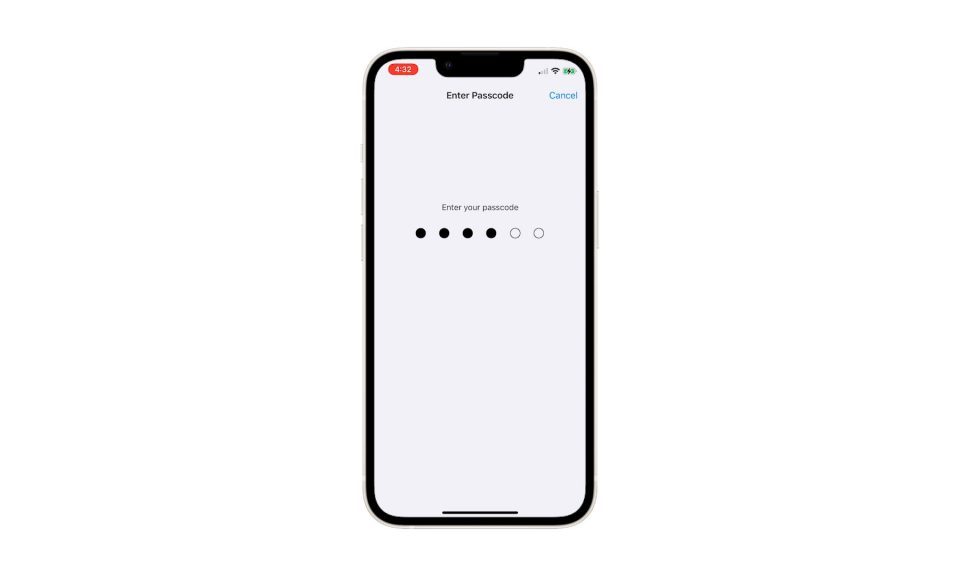¿Qué hacer cuando iTunes no reconoce tu iPhone 8 Plus en tu computadora? [Guía para resolver problemas]
26 agosto, 2020
Apple iPhone 7 Plus: solución de problemas sin señal, sin servicio, búsqueda de red, problemas de red celular
14 septiembre, 2020Guía de inicio de Apple iPhone 7: lo que todo novato debe saber para comenzar con su nuevo iPhone 7

Si bien esto puede parecer una pieza obvia, especialmente para los usuarios titulares de #iPhone, aún optamos por ponerlo a disposición para satisfacer las necesidades de todos los principiantes de iPhone que necesitan más ayuda para familiarizarse las funciones clave del último dispositivo insignia de iPhone de Apple. No hace falta decir que esta publicación está dedicada principalmente a aquellos que son nuevos en la plataforma iOS 10 (# iOS10), incluidos aquellos que acaban de cambiar de un dispositivo Android a iOS con el nuevo Apple iPhone 7 (# iPhone7). Si usted es uno de nuestros públicos objetivo que necesita ayuda para comenzar con este nuevo iPhone, no dude en consultar este contenido.
El último teléfono inteligente insignia de Apple, el iPhone 7, y las variantes más grandes del iPhone 7 Plus se ejecutan en la nueva plataforma iOS 10. Con este nuevo sistema operativo, los usuarios de iDevices como el iPhone 7 pueden aprovechar muchas características mejoradas como mensajería expresiva, capacidades Siri más amplias, una aplicación Maps más funcional y salidas de cámara mucho mejores, por nombrar algunas.
En esta guía, demostramos algunas de las funciones básicas pero esenciales del iPhone 7 desde los componentes de la pantalla de inicio, la configuración de pantalla y algunas aplicaciones útiles como No molestar, Buscar Mis amigos, control por voz y más. Siga leyendo para aprender cómo usar y administrar cada una de estas funciones y comenzar con su nuevo dispositivo Apple.
Por cierto, si tienes problemas con tu iPhone, visita nuestra Página de solución de problemas del iPhone 7 para nosotros ya hemos abordado los problemas más comunes con este dispositivo. Busque problemas similares a los suyos y utilice las soluciones y los procedimientos de resolución de problemas que le sugerimos. Si no funcionan o si necesita más ayuda, complete nuestro Cuestionario de problemas de iOS para ponerse en contacto con nosotros.
Cómo interactuar con tu iPhone 7 – Gestos
Las interacciones con tu nuevo iPhone se realizan mediante 3D Touch o presionando la pantalla para ver vistas previas, acceder a atajos de aplicaciones útiles y más acciones. Estas son algunas de las acciones que requieren 3D Touch para responder:
- Para ver o responder a una notificación, simplemente presione la notificación en la pantalla de bloqueo.
- Visualización de mensajes de correo electrónico presionando un mensaje en el buzón y luego deslice hacia arriba para ver una lista de otras acciones en la pantalla de la aplicación Correo.
- Ver fotos al presionar una imagen para ver la vista previa y luego deslizar hacia arriba para compartir o copiar.
Entre otros gestos utilizados para manipular su nuevo dispositivo iPhone 7 se incluyen tocar, arrastrar, deslizar y pellizcar.
Trabajar con aplicaciones en su iPhone 7
Por lo general, se accede a las aplicaciones a través de la pantalla de inicio. Estas son algunas de las acciones más comunes que se realizan desde la pantalla de inicio del iPhone 7 usando diferentes gestos:
- Para abrir una aplicación, simplemente toque la aplicación.
- Para ver un Menú de acciones rápidas , use 3D Touch o simplemente presione el aplicación deseada.
- Para volver a la pantalla de inicio, presione el botón Inicio .
- Deslice el dedo hacia la izquierda o hacia la derecha en la pantalla de inicio para ver otras pantallas de inicio disponibles.
- Para abrir una aplicación, toque dos veces el botón Inicio para ver sus aplicaciones abiertas en el selector de aplicaciones. Para ver más elementos, deslice el dedo hacia la izquierda o hacia la derecha. Para cambiar a otra aplicación, toque la nueva aplicación.
- Para ver las aplicaciones abiertas usando 3D Touch, presione el borde izquierdo de la pantalla y luego deslice el dedo hacia la derecha para cambiar de aplicación.
- Para forzar el cierre de aplicaciones innecesarias o que no responden, abra la pantalla del selector de aplicaciones y luego deslice la aplicación hacia arriba.
- Para buscar aplicaciones perdidas, use el cuadro de búsqueda o deslice el centro de la pantalla de inicio hacia abajo para ver el campo de búsqueda.
- Para ver más elementos, arrastre una lista hacia arriba o hacia abajo. Para desplazarse rápidamente, deslice la pantalla. Para dejar de desplazarse, toque la pantalla. Para saltar a una lista indexada, toque una letra.
- Arrastre un mapa, foto o página web en cualquier dirección para ver más elementos.
- Toque la barra de estado en la parte superior de la pantalla para saltar rápidamente a la parte superior de una página.
- Para ver una imagen en primer plano, abre la foto, la página web o el mapa con los dedos. Para alejar la imagen, pellizca la imagen. Para ver otra colección o álbum en el que está la foto, sigue pellizcando. Alternativamente, puede tocar dos veces una foto o página web para acercar y volver a tocar dos veces para alejar. Mientras usa Mapas, toque dos veces para acercar y luego toque una vez con dos dedos para alejar.
Cambiar la orientación de la pantalla de su iPhone 7
De forma predeterminada, la pantalla de su iPhone 7 utiliza la vista vertical u orientación. Sin embargo, hay muchas otras aplicaciones que ofrecen diferentes vistas cuando gira su iPhone.
Si lo desea, puede bloquear la pantalla en orientación vertical deslizando hacia arriba desde el borde inferior de la pantalla para abrir el Centro de control [19459002 ] y luego toque el icono Bloqueo de orientación de la pantalla. Cuando la orientación de la pantalla está bloqueada, verá el icono de bloqueo de orientación vertical en la barra de estado.
- Para usar su iPhone en orientación horizontal, debe desbloquear la orientación de la pantalla. Algunas de las aplicaciones de su iPhone requieren un diseño horizontal, como Correo, Calendario y Configuración. Asegúrese de que el Zoom de pantalla esté desactivado en su iPhone, ya que algunos de estos diseños especiales no están disponibles cuando el Zoom de pantalla está activado.
- Si está usando su iPhone 7 en orientación vertical y desea alcanzar todo lo que aparece en la pantalla con el pulgar, toque suavemente el botón Inicio dos veces para deslizar la pantalla hacia abajo. También puedes configurar el alcance de la pantalla de tu iPhone 7 yendo a Configuración-> General-> Accesibilidad, y luego apaga el interruptor junto a Accesibilidad .
- Para ver la pantalla de bloqueo y acceder rápidamente a las funciones y la información importante de su iPhone, simplemente levante su iPhone o presione el botón Sleep / Wake. Esta es una forma de ver sus notificaciones más recientes sin desbloquear la pantalla de su iPhone.
Otras acciones de la pantalla de bloqueo:
- Vea todas las notificaciones recientes a la vez en el Centro de notificaciones deslizando hacia abajo desde el parte superior de la pantalla.
- Abra el Centro de control deslizando el dedo hacia arriba desde la parte inferior de la pantalla.
- Acceda a la vista Hoy y obtenga información de sus aplicaciones favoritas deslizando el dedo hacia la derecha en la pantalla de bloqueo.
- Abra la aplicación Cámara deslizando el dedo hacia la izquierda de la pantalla de bloqueo.
Administrar notificaciones en tu iPhone 7
Las notificaciones se crean para ayudarte a realizar un seguimiento de las novedades de tu iPhone. Por ejemplo, te avisan si perdiste una llamada de FaceTime, una llamada entrante o un mensaje. Para ver todas las notificaciones importantes, puedes personalizar la configuración de notificaciones en tu iPhone 7. Esto es lo que puedes hacer con las notificaciones de tu iPhone:
- Desliza la notificación hacia la izquierda para responderla cuando el iPhone está bloqueado.
- Utilice 3D Touch o presione una notificación para responderla directamente desde la pantalla de bloqueo.
- Desliza la notificación hacia la derecha para abrir la aplicación y responder.
- Baje la notificación cuando aparezca en la parte superior de la pantalla para responder sin salir o cerrar la aplicación actual. Por ejemplo, mientras envía mensajes de texto o ve mensajes de correo electrónico, invitaciones de calendario y más.
- Desliza el dedo hacia abajo desde la esquina superior de cualquier pantalla para abrir el Centro de notificaciones y ver todas tus notificaciones a la vez.
- Responda a una notificación con 3D Touch o presionando una notificación.
- Desliza la notificación hacia la izquierda para borrar una notificación o toca el botón X para borrar un grupo de notificaciones.
Cambio de notificaciones de aplicaciones en su iPhone 7
También puede establecer o configurar las preferencias de notificación en su iPhone 7 yendo a [ 19459003] Configuración-> Notificaciones y luego toque una aplicación para configurar sus opciones de notificación. Por ejemplo, configúrelo para permitir notificaciones de una aplicación específica o activar o desactivar una notificación de sonido.
- Para seleccionar si mostrar notificaciones en la pantalla de bloqueo, vaya a Configuración-> Touch ID y contraseña , luego seleccione si permitir el acceso cuando está bloqueado.
- Para recibir alertas de agencias gubernamentales, vaya a Configuración-> Notificaciones, y luego habilite la opción para recibir alertas gubernamentales. Entre las alertas gubernamentales que puede recibir en su iPhone mientras se encuentra en los EE. UU. Se encuentran las alertas presidenciales, así como las alertas AMBER y de emergencia sobre alertas de amenaza inminente severa y extrema. Estas alertas están habilitadas de forma predeterminada.
- Para silenciar todas sus notificaciones, puede habilitar la función DND o No molestar en su iPhone yendo a Configuración-> No molestar [19459002 ] y luego configure las opciones de acuerdo con sus preferencias. Alternativamente, puede usar Siri para activar o desactivar la función No molestar. Para hacerlo, simplemente diga «Activar No molestar» o «Desactivar No molestar» mientras usa Siri.
Para cerrar el centro de notificaciones, deslice hacia arriba o presione el botón Inicio de su iPhone.
Obtener información cotidiana con la vista Hoy
Con la vista Hoy, puede echar un vistazo a las últimas fuentes de información sobre sus aplicaciones favoritas, seleccione entre Mapas cercanos, calendario, notas, noticias, recordatorios y otras opciones.
- Para abrir y usar la Vista Hoy en su iPhone 7, deslice el dedo hacia la derecha desde la esquina izquierda de la pantalla de inicio o la pantalla de bloqueo. También puede agregar y organizar widgets en la vista Hoy según sus preferencias.
- Para seleccionar qué widgets mostrar en la pantalla, toque Editar en la parte inferior de la pantalla, luego toque + o – para agregar o eliminar widgets. Para reorganizar u ordenar su información, toque el ícono Organizar y luego arrástrelo a una nueva posición.
También puedes incluir la información más reciente sobre las condiciones del tráfico en tu ubicación para tu viaje cotidiano en Hoy. Solo asegúrese de habilitar o activar Ubicaciones frecuentes en su iPhone Configuración-> Privacidad-> Servicios de ubicación-> Configuración del sistema-> Ubicaciones frecuentes Menú .
Trabajar con el Centro de control de tu iPhone 7
Con el Centro de control, puedes acceder instantáneamente a otras funciones y características de tu nuevo iPhone, incluida la cámara. , calculadora, duplicación de AirPlay, controles de control y reproducción de audio, entre otras funciones. También le da acceso a la configuración de brillo de la pantalla, así como a los controles y configuraciones de orientación de la pantalla que puede ajustar. Los servicios inalámbricos y las funciones AirDrop también se pueden activar o desactivar a través del Centro de control.
- Para abrir el Centro de control, simplemente deslice el dedo hacia arriba desde la esquina inferior de cualquier pantalla, incluida la pantalla de bloqueo.
- Para ver una lista de acciones rápidas, use 3D Touch o presione la aplicación como Linterna, Temporizador o Cámara.
- Para acceder rápidamente a los controles de audio, administrar la configuración de audio y cambiar la salida de audio, deslice el Centro de control hacia la izquierda. Si ha configurado su iPhone 7 con altavoces, auriculares u otro dispositivo Bluetooth, toque el botón X para cambiar o cambiar la salida a su dispositivo de audio preferido. Para abrir la aplicación de audio que se está reproduciendo actualmente, simplemente toque el título de la canción.
- Para controlar los accesorios y controles del hogar, deslice el Centro de control hacia la izquierda para llegar a los controles de accesorios en la pantalla de inicio. Cuando hayas terminado de usar el Centro de control , simplemente desliza el dedo hacia abajo, toca la parte superior de la pantalla o presiona el botón Inicio para cerrarlo.
También se puede acceder al Centro de control a través de aplicaciones o en la pantalla de bloqueo de su iPhone. Simplemente vaya a Configuración-> Centro de control y luego configure las opciones deseadas.
Búsqueda de contenido en su iPhone 7 con Spotlight Search
Al igual que otras aplicaciones de navegador, puede buscar directamente determinadas funciones o información desde su iPhone usando Spotlight Search o Siri. Para hacerlo, vaya a Configuración-> General-> Búsqueda de Spotlight , luego toque para eliminar las aplicaciones o el contenido de la selección. También puede buscar dentro de las aplicaciones, particularmente en aquellas aplicaciones con campos de búsqueda como la aplicación Mapas, donde puede buscar una ubicación específica.
Si no desea utilizar las sugerencias de Siri y otras sugerencias en la búsqueda, simplemente desactive las opciones de búsqueda relevantes yendo a Configuración-> General-> Spotlight Busque . También puede desactivar los servicios de ubicación para sugerencias de Spotlight yendo a Configuración-> Privacidad-> Servicios de ubicación , luego toque Servicios del sistema [19459002 ] y apague Sugerencias basadas en ubicación.
Uso de Siri para realizar solicitudes en tu iPhone 7
Siri es una aplicación de iPhone diseñada para entradas de comandos de voz. Con esta aplicación, puede ingresar comandos hablando con su iPhone. Puede usar los comandos de voz de Siri para enviar y realizar muchas acciones, como enviar mensajes de texto, programar reuniones, hacer llamadas telefónicas y más. Todo lo que tienes que hacer es hablar con tu iPhone sobre lo que quieres que tu dispositivo haga por ti.
Para utilizar Siri, su iPhone debe estar conectado a Internet.
- Para realizar su solicitud, mantenga presionado el botón Inicio, suelte el botón y luego haga su solicitud. Si no desea que Siri espere hasta que deje de hablar, mantenga presionado el botón de inicio mientras habla y luego suéltelo cuando haya terminado.
Otra forma de realizar solicitudes sin presionar el botón Inicio es simplemente decir « Hola Siri » y luego indicar tu solicitud en tu iPhone. Puede activar o desactivar la función Hey Siri yendo a Configuración-> Siri-> Permitir «Hey Siri».
- Para pedirle pistas a Siri, solo diga «qué puedes hacer», o toca [19459010 ]? icono.
En algunas áreas, los usuarios pueden cambiar el género de voz para Siri. Si quieres, puedes intentarlo yendo a Configuración-> Siri-> Siri Voice.
- Para ajustar el volumen de Siri, puede usar los botones de volumen mientras usa Siri. O puede configurar las opciones de respuesta de voz a través de Configuración-> Siri-> Respuesta de voz.
- Para evitar el acceso a Siri cuando su iPhone está bloqueado, diríjase a Configuración-> Touch ID y Código de acceso . Alternativamente, puede deshabilitar Siri configurando o activando restricciones.
Cuando tus solicitudes tengan algo que ver con conocer tu ubicación, Siri utilizará los Servicios de ubicación. Dicho esto, deberá habilitar los Servicios de ubicación en su iPhone de antemano.
En caso de que Siri no responda bien, puedes tocar para editar tu solicitud o tocar el [19459010 ] Micrófono icono y luego aclare o cambie su solicitud verbalmente.
- Para cancelar el comando, diga «Cancelar», toque el icono de Siri [ 19459002], o presione el botón Inicio . Si desea realizar cambios en su mensaje antes de enviarlo, simplemente diga «Cambiar».
Uso de Siri Eyes Free
Siri Eyes Free es una función de iPhone 7 que te permite utilizar las funciones de tu teléfono en tu coche sin mirando o tocando su iPhone, lo que le permite controlarlo por completo. A continuación, le indicamos cómo usarlo:
- Mantenga presionado el botón de comando de voz en el volante hasta que escuche el tono de Siri.
- Di tu comando, como pedirle a Siri que llame a la gente, reproduzca música, redacte mensajes de texto y más. Para usar Siri Eyes Free, conecte su iPhone a su automóvil mediante Bluetooth. Una vez que su iPhone y su automóvil estén conectados correctamente, estará listo para usar Siri Eyes Free.
Nota: Siri Eyes Free solo está disponible en ciertos automóviles.
En caso de que encuentre algún problema o error al intentar utilizar cualquiera de las funciones mencionadas anteriormente del iPhone 7, asegúrese de tomar nota del mensaje de error o de los códigos, ya que son útiles sugerencias al diagnosticar y solucionar el problema. O si está interesado, también puede comunicarse con nosotros para obtener más ayuda.
Comuníquese con nosotros
Si tiene otros problemas con su Apple iPhone 7, siempre estamos dispuestos a ayudarlo. Contáctenos a través de nuestro Cuestionario de problemas de iPhone y bríndenos toda la información necesaria sobre su problema para que podamos encontrar una solución a su problema.