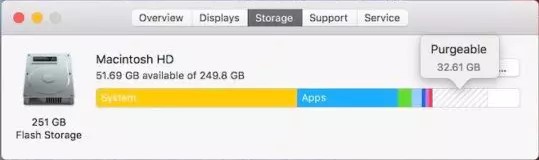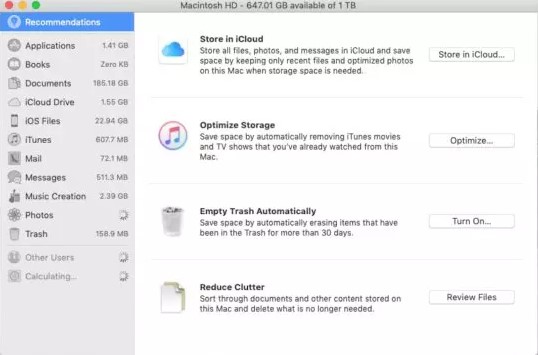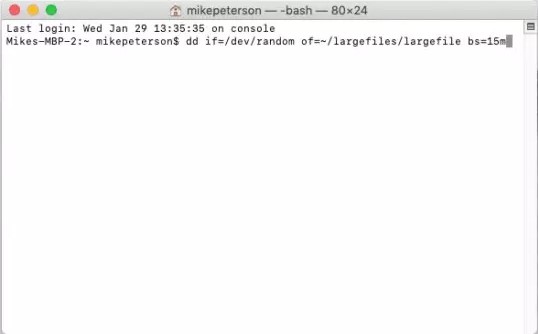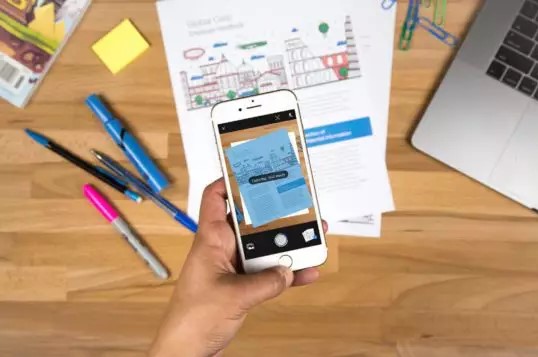
Escanee su tarea o documentos con iPhone o iPad
31 marzo, 2020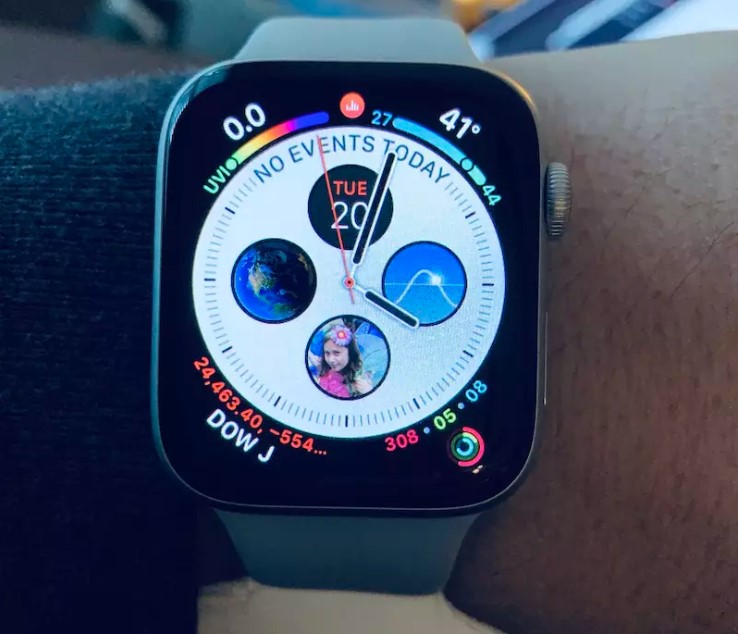
Cómo obtener un teclado completo en Apple Watch para escribir texto
31 marzo, 2020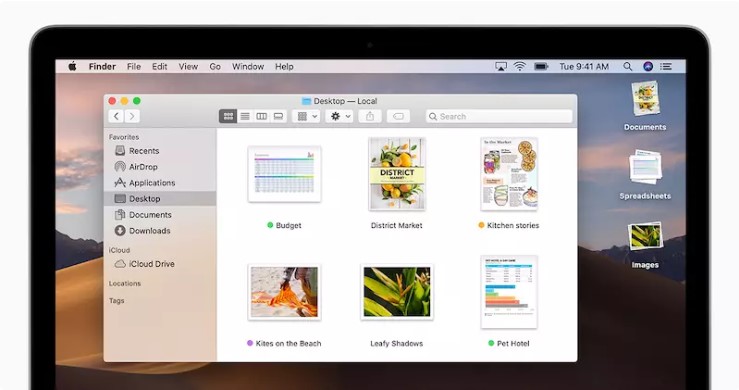
El almacenamiento local es una de las cosas más importantes para administrar en su Mac. Y en general, es bastante fácil. Pero, ¿cómo se limpia el almacenamiento que es «purgable»?
Según el nombre, puede pensar que es fácil deshacerse del espacio purgable. Pero Apple no lo hace muy fácil. Como solución alternativa, podría requerir algunos ajustes técnicos. En cualquier caso, aquí está todo lo que necesita saber sobre el almacenamiento purgable en su Mac.
¿Qué es el espacio purgable?
En pocas palabras, el almacenamiento purgable se refiere a archivos o documentos en su disco que macOS puede eliminar si se necesita más espacio. No se preocupe, macOS no va a eliminar ninguno de sus archivos importantes: los archivos en el espacio purgable son en realidad más una función de redundancia.
Para ver cuánto espacio purgable hay en tu Mac, puedes dirigirte al menú Apple -> Acerca de esta Mac -> Almacenamiento . El espacio purgable se muestra como un espacio en blanco con un patrón gris diagonal sobre la parte superior (ver arriba).
Pero, ¿a qué archivos o documentos se refiere realmente la categoría de almacenamiento purgable? Bueno, hay un par de cosas que caen en él, incluidas las siguientes:
- Copias almacenadas localmente de archivos que ha almacenado en iCloud. Esto ayuda a acelerar la apertura de esos archivos si los necesita.
- Versiones de fotos de resolución completa almacenadas en iCloud (que pueden reducirse si es necesario).
- Varios datos en caché y archivos temporales del sistema que macOS puede eliminar si es necesario.
- Grandes archivos de fuentes que rara vez usa, o puede que nunca use.
- Diccionarios que no ha usado o accedido en mucho tiempo.
- Películas y programas de televisión que ya has visto. (Y, si se elimina, se puede volver a descargar fácilmente desde iTunes).
- Los datos de Time Machine almacenados localmente, que son independientes de las copias de seguridad en su unidad Time Machine.
- También hay informes de que los datos enviados a la Papelera pero que no se eliminan de inmediato aparecerán como espacio purgable.
Como puede observar, hay otro elemento para el almacenamiento purgable: conjeturas. Para muchas de las categorías de datos, macOS está haciendo una suposición informada sobre si realmente necesitará o no accederá a esos archivos en el corto plazo.
Mientras que macOS teóricamente eliminará el espacio purgable según sea necesario, hay algunos casos en los que puede que no lo haga. Si está tratando de particionar su unidad, descargar una actualización de software importante o instalar una aplicación grande, puede encontrarse con una pared de ladrillos. Esto se debe a que el espacio purgable técnicamente sigue siendo «asignado» al almacenamiento del sistema.
Cómo limpiar el espacio purgable
Por lo tanto, el espacio purgable es espacio que no es necesario, por lo que puedes limpiarlo con seguridad, ¿verdad? Teóricamente sí. Pero el problema es que Apple no permite a los usuarios limpiar el espacio purgable manualmente.
Sin embargo, hay algunas otras opciones y soluciones alternativas para liberar espacio adicional en la unidad de tu Mac, incluido el almacenamiento purgable. Aquí hay algunos que funcionan.
Método 1: optimizar el almacenamiento de Mac
Apple introdujo por primera vez la idea del espacio purgable en macOS Sierra, cuando también presentó una nueva función de Almacenamiento optimizado en el ecosistema Mac.
Existen informes contradictorios acerca de si Optimize Storage realmente causa espacio purgable o si puede ayudar a eliminarlo. Pero si bien su propio kilometraje puede variar, vale la pena intentar ir a Optimizar el almacenamiento y probar algunas de las opciones.
- Haga clic en el icono de Apple en la barra de menú superior.
- Haz clic en Acerca de esta Mac .
- En la ventana emergente, haga clic en Almacenamiento para abrir el panel de almacenamiento.
- Haz clic en el botón Administrar .
A partir de aquí, debería ver una serie de opciones que podrían ayudar a limpiar el espacio de almacenamiento en su Mac. Eso incluye almacenar archivos y fotos en iCloud, optimizar el almacenamiento al eliminar los archivos adjuntos de correo electrónico y el contenido multimedia, vaciar la basura automáticamente y reducir el desorden.
Pruébelos y vea si hay alguna diferencia en su almacenamiento purgable.
Método 2: abrir esa terminal
También puede «forzar» macOS para que elimine el almacenamiento purgable al intentar descargar o instalar un archivo grande. Puede ser difícil encontrar un archivo lo suficientemente grande como para llenar el disco de tu Mac, pero puedes crear uno tú mismo.
Este método se basa en el uso de la Terminal, por lo que es posible que desee omitirlo si no se siente cómodo con los comandos de la Terminal. En cualquier caso, es efectivo (como lo señaló su creador, el ingeniero de software Brian Ambielli ).
Nota: Los comandos del sistema como estos pueden ser peligrosos. Asegúrese de copiar y pegar los siguientes comandos o escribirlos exactamente como aparecen.
- Abra la aplicación Terminal escribiendo eso en la barra de búsqueda de Spotlight.
- Escriba el siguiente comando en la ventana Terminal:
mkdir ~/largefiles - Pulsa Retorno .
- Ahora, escriba este comando:
dd if=/dev/random of=~/largefiles/largefile bs=15m(Es normal que su Terminal parezca congelada. Ese es solo el comando en funcionamiento). - Después de unos cinco minutos, presione Control + C en la Terminal para detener el comando anterior.
- Ahora, escriba este comando:
cp ~/largefiles/largefile ~/largefiles/largefile2 - Una vez hecho esto, escriba el mismo comando, pero cambie el último número a «3». Después de que se ejecute, cambie el último número a «4», y así sucesivamente.
- Deberá continuar este ciclo hasta que aparezca un mensaje de macOS que dice «el disco está muy bajo «.
- Una vez que lo haga, escriba y ejecute este comando:
rm -rf ~/largefiles/ - Dirígete a la Papelera y vacíalo .
Esencialmente, lo que está haciendo es crear un único archivo grande y almacenarlo en una carpeta del sistema llamada «archivos grandes». Luego, usando el tercer comando de terminal, en realidad está copiando el archivo grande en su totalidad una y otra vez.
El último comando eliminará todos los archivos grandes. (Aunque seguirán ocupando espacio hasta que limpies la Papelera).
Tenga en cuenta que no podrá lograr resultados similares simplemente copiando un archivo grande una y otra vez en Finder. Esto se debe a que si solo usa copiar / pegar o Command + D, macOS en realidad solo crea una referencia al archivo anterior en lugar de crear un archivo nuevo.
Preguntar a un técnico especializado
Método 3: una aplicación de terceros
También hay aplicaciones de terceros, como CleanMyMac, que pueden ayudarlo a lograr resultados similares. Es una opción, pero la recomendamos menos de las opciones en esta lista.
En su mayor parte, muchas de estas aplicaciones están hinchadas y contienen características innecesarias. Y, a menos que tenga cuidado con la aplicación que descarga y el permiso que le otorga, también existe el riesgo de actividad maliciosa.
El truco es que la mayoría de estas aplicaciones no son gratuitas. O, si lo son, solo le permitirán realizar ciertas actividades sin pagar una membresía premium.
Conéctate con nosotros
Nos comprometemos a ayudar a nuestros lectores a solucionar los problemas con sus teléfonos, así como a aprender a usar sus dispositivos correctamente. Por lo tanto, si tiene otros problemas, puede visitar nuestra página de solución de problemas para que pueda consultar usted mismo los artículos que ya hemos publicado que contienen soluciones a problemas comunes.
Teveotecno