
Cómo arreglar un iPhone 11 Pro que está colgado en el logo blanco de Apple
31 marzo, 2020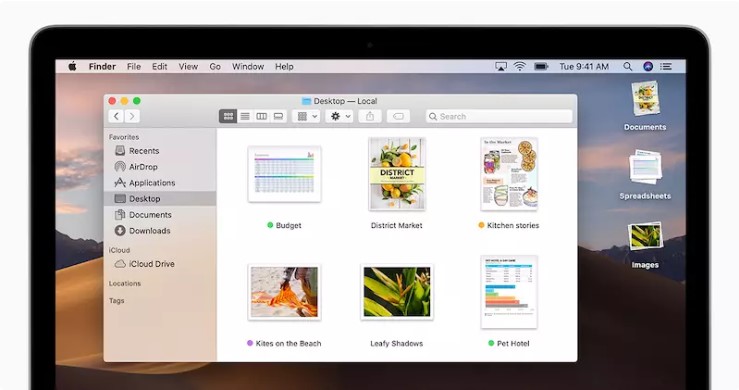
Cómo administrar o eliminar el almacenamiento purgable en tu Mac
31 marzo, 2020
Cuando trabaje o aprenda de forma remota, es posible que necesite escanear periódicamente tareas o documentos a sus compañeros de clase, maestros, colegas o jefes. O bien, es posible que deba firmar y agregar su firma manualmente a los documentos oficiales. ¡La buena noticia es que no necesita un escáner! Apple ofrece algunas maneras de escanear casi cualquier cosa usando solo su iPhone, iPad o iPod touch y algunas de las aplicaciones nativas de iOS o iPadOS.
Este artículo se centra en cómo escanear cualquier documento o tarea en su iPhone, iPad o iPod touch usando la aplicación Notas o la aplicación Archivos. ¡Y es bastante sencillo!
Siempre tenga los últimos consejos e información de Apple
Suscríbase para recibir los mejores artículos e información de AppleToolBox entregados directamente a su bandeja de entradaIntroduzca su correo electrónico aquí…SUSCRIBIR
No vendemos ni compartimos su información con nadie.
- 0.1 Lectura relacionada
- 1 Use la aplicación Notas para escanear su tarea o documentos
- 1.1 Así es como puede usar la aplicación Notas para escanear tareas o documentos.
- 2 Use la aplicación Archivos para escanear su tarea o documentos
- 2.1 Así es como puede usar la aplicación Archivos para escanear tareas o documentos.
- 3 También hay algunas excelentes aplicaciones de escaneo de terceros en App Store
- 4 envolviéndolo
- 4.1 Envíenos una línea
- 4.2 Publicaciones relacionadas:
Lectura relacionada
- Cómo escanear fotos / imágenes en una Mac usando iPhoto o Fotos
- Cómo usar Notes en Mac, una guía de usuario completa
- ¿Las notas no funcionan en iPadOS o iOS 13? Aquí hay algunos consejos y trucos útiles.
- Cómo administrar todos sus servicios de archivos en la nube desde su iPad
- 15 nuevas características de iOS 13.4 que deberían interesarte
Con más y más personas trabajando o aprendiendo desde casa, a menudo con niños que toman clases desde casa, puede encontrarse con algunos problemas nuevos. Estos van desde configurar su escritorio correctamente para que sea más eficiente y al mismo tiempo asegurarse de que los niños tengan acceso a todo lo que se necesita.
Una instancia que puede surgir es la necesidad de escanear su tarea o documentos y compartirlos con un compañero de clase, maestro, compañero de trabajo, jefe u otros. En lugar de necesitar descargar una aplicación de terceros, Apple convirtió tanto la aplicación de Notas como la de Archivos en aplicaciones potentes de productividad donde puede hacer casi todo lo que necesita.
Use la aplicación de Notas para escanear su tarea o documentos
Aunque la aplicación Notes tiene esta función de escaneo de documentos, es posible que no sepa dónde exactamente cómo o dónde encontrarla. Apple ha actualizado la interfaz de la aplicación de Notas para que los usuarios tengan un acceso más fácil.
Aquí le mostramos cómo puede usar la aplicación Notas para escanear tareas o documentos.
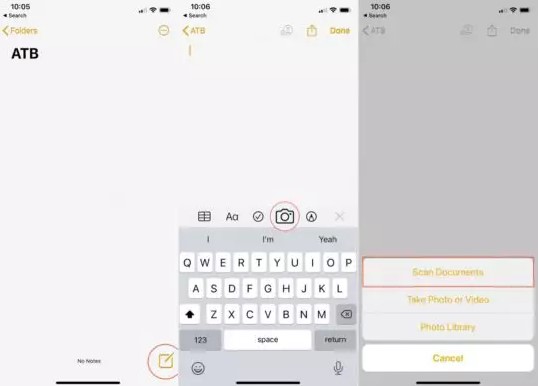
- Abra la aplicación de Notas en su iPhone o iPad.
- Toque el botón Nueva nota (+) .
- En la barra de herramientas sobre el teclado, toque el ícono Cámara.
- Seleccionar documentos escaneados
A partir de aquí, deberá alinear el documento lo mejor que pueda y luego tocar el botón del obturador en la vista de la cámara. Esto tomará una foto rápida del documento, y luego se le darán algunas opciones.
La aplicación de Notas realmente te permite ajustar el marco del escaneo, para que no tengas un montón de cosas adicionales en el fondo. Luego, en la parte inferior, hay opciones para volver a tomar o mantener escaneo .
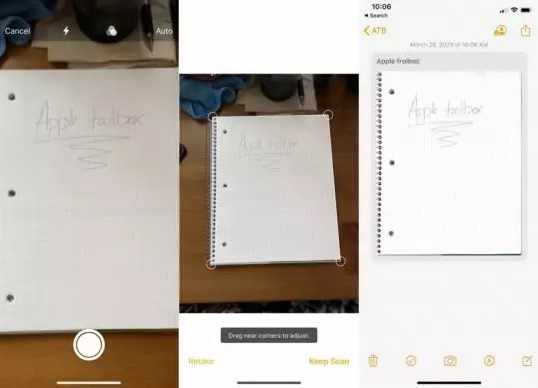
Si mantiene el escaneo, se mueve a la esquina inferior izquierda, y la vista de la cámara vuelve a aparecer en caso de que tenga que hacer varios escaneos. Una vez que se hayan tomado todas las imágenes, toque el botón Guardar en la esquina inferior derecha. Esto agrega el escaneo a la nota recién creada y luego puede agregar cualquier otro texto, gráfico o lista de verificación a la propia Nota.
Use la aplicación Archivos para escanear su tarea o documentos
La aplicación Archivos también es extremadamente útil y potente, y también puede escanear documentos y más directamente desde la aplicación.
Así es como puede usar la aplicación Archivos para escanear tareas o documentos.
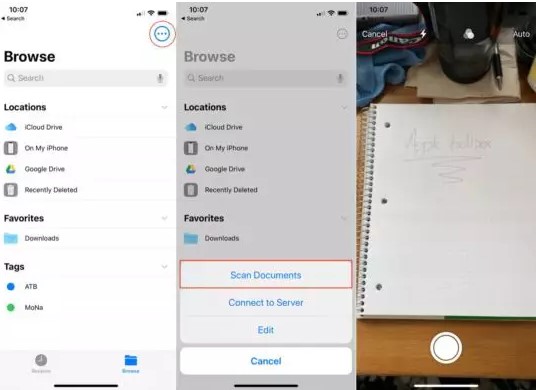
- Abra la aplicación Archivos en su iPhone o iPad.
- Desde la pantalla Examinar , toque el ícono en la esquina superior derecha (círculo con tres puntos).
- Toque Escanear documentos en el menú que aparece.
- Cuando aparezca el visor, alinee el documento y luego toque el botón Obturador en la parte inferior.
- Luego aparecerá el editor de escaneo, que le brinda la capacidad de alinear mejor los bordes del escaneo.
- Después de tocar Listo, puede continuar escaneando más documentos, o simplemente toque el botón Guardar para guardar el escaneo.
Una vez que haya escaneado el documento en la aplicación Archivos, se le pedirá que seleccione la carpeta en la que desea guardarlo. Simplemente vaya al administrador de archivos, busque la carpeta correcta (o cree una nueva) y toque Guardar en la esquina superior derecha.
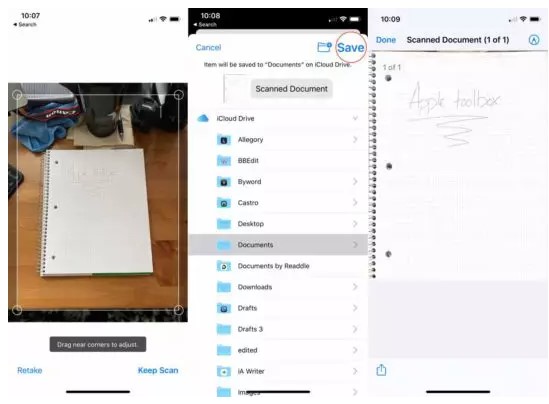
El mayor beneficio de esto es poder no solo guardarlo en su iCloud Drive en lugar de solo dentro de una nota.
Pero si ya ha iniciado sesión en soluciones de almacenamiento en la nube de terceros como Google Drive o OneDrive, puede elegir carpetas en esos servicios para guardar los documentos escaneados.
En el caso de que esté compartiendo esto con su maestro o socio comercial, es extremadamente conveniente poder elegir una carpeta compartida.
También hay algunas excelentes aplicaciones de escaneo de terceros en App Store
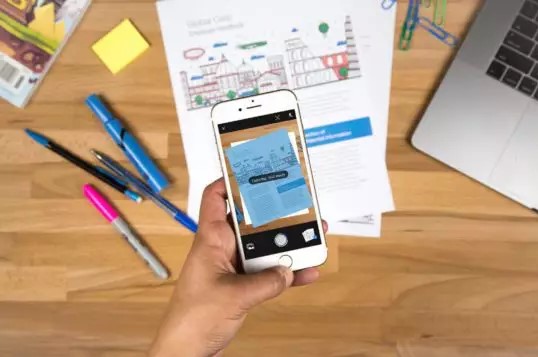
Aunque el uso de la aplicación Notas y archivos es excelente, no se puede decir lo suficiente para la App Store. Hay una gran cantidad de aplicaciones disponibles que pueden ayudarlo a escanear documentos. Algunos de estos incluso pueden ser más rápidos que usar la solución de Apple.
Adobe Scan (compras gratuitas con compras dentro de la aplicación) : Adobe Scan le permite escanear cualquier cosa y convertirla en un PDF al instante. Pero la aplicación aprovecha la «Tecnología de imagen avanzada» para detectar bordes, enfocar la imagen y reconocer texto. Una vez escaneado, Escanear le permite buscar el contenido si necesita encontrar algo específico.
Office Lens (gratis) : en lugar de determinar automáticamente lo que está escaneando, Office Lens ofrece opciones en la parte inferior de su escáner. Estas opciones incluyen la capacidad de escanear una pizarra, tarjeta de visita, documento o simplemente tomar una foto. Y luego el escaneo se puede guardar en OneDrive o en su otra solución favorita de almacenamiento en la nube.
Evernote Scannable (Gratis) : el beneficio de Evernote Scannable es su integración con Evernote. Escanee un documento y expórtelo directamente a Evernote, o envíelo a sus colegas o a su maestro por correo electrónico o mensaje de texto. Y Scannable recortará automáticamente todo lo que escanee, para que no le quede espacio adicional detrás de los documentos.
Scanbot (Gratis con compras dentro de la aplicación) : Scanbot puede ser una de las opciones más populares en la App Store gracias a su versatilidad. Obtendrá las funciones estándar de escaneo de documentos / PDF, pero puede usar Scanbot para enviar el documento por fax y más. La aplicación incluso reconoce códigos QR y ofrece protección con contraseña para sus archivos PDF.
Envolviendolo
Como nota rápida, verá algunos controles en la parte superior del visor cuando esté escaneando. Esta barra de herramientas le permite activar o desactivar el flash, ajustar el color del escaneo y Automático . Si su teléfono está configurado en Auto , su iPhone escaneará automáticamente el documento tan pronto como sea reconocido. Pero si esto es algo que preferiría no tener, simplemente toque el botón Automático y cambiará a Manual.
La mejor parte de todo esto es que funciona con el iPhone o el iPad. Por lo tanto, no está limitado a qué dispositivo utiliza para escanearlos y enviarlos.
Conéctate con nosotros
Nos comprometemos a ayudar a nuestros lectores a solucionar los problemas con sus teléfonos, así como a aprender a usar sus dispositivos correctamente. Por lo tanto, si tiene otros problemas, puede visitar nuestra página de solución de problemas para que pueda consultar usted mismo los artículos que ya hemos publicado que contienen soluciones a problemas comunes.
Teveotecno
