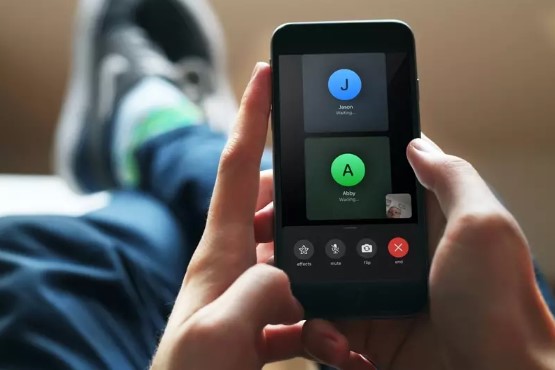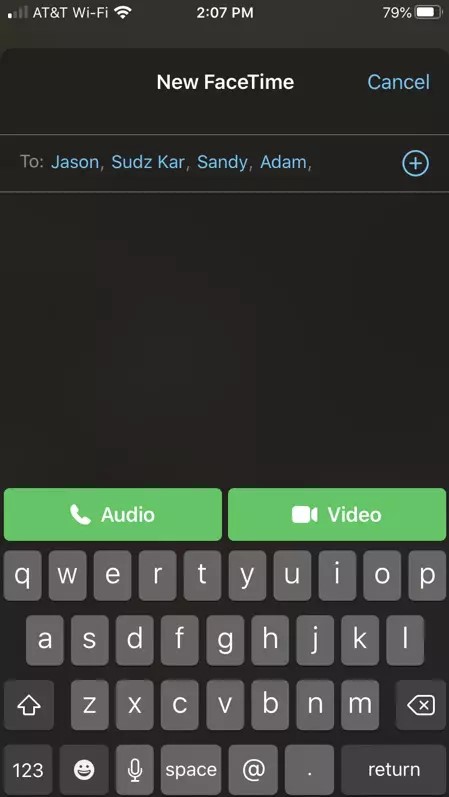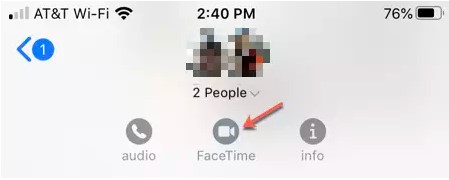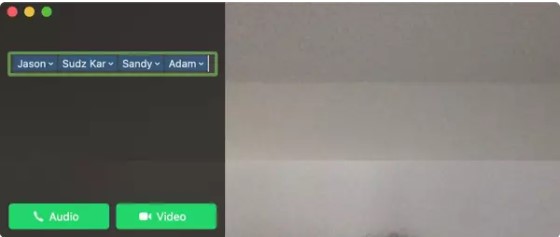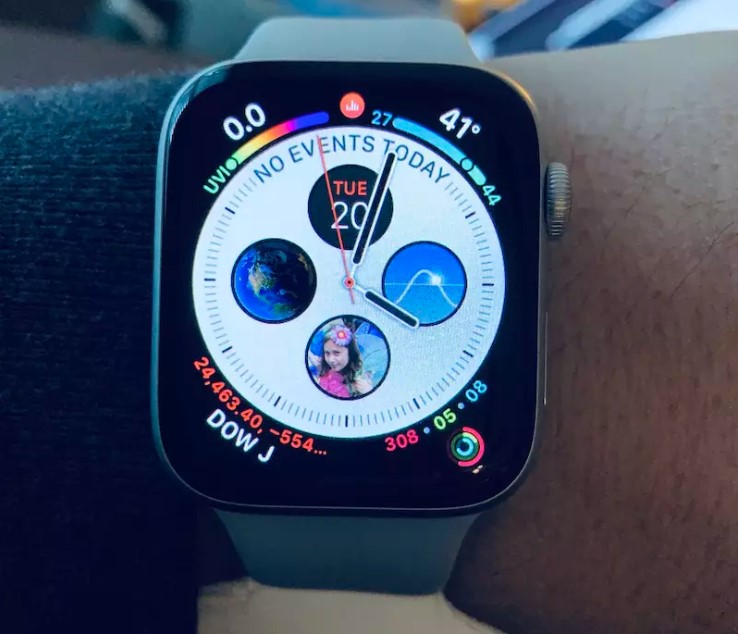
Cómo obtener un teclado completo en Apple Watch para escribir texto
31 marzo, 2020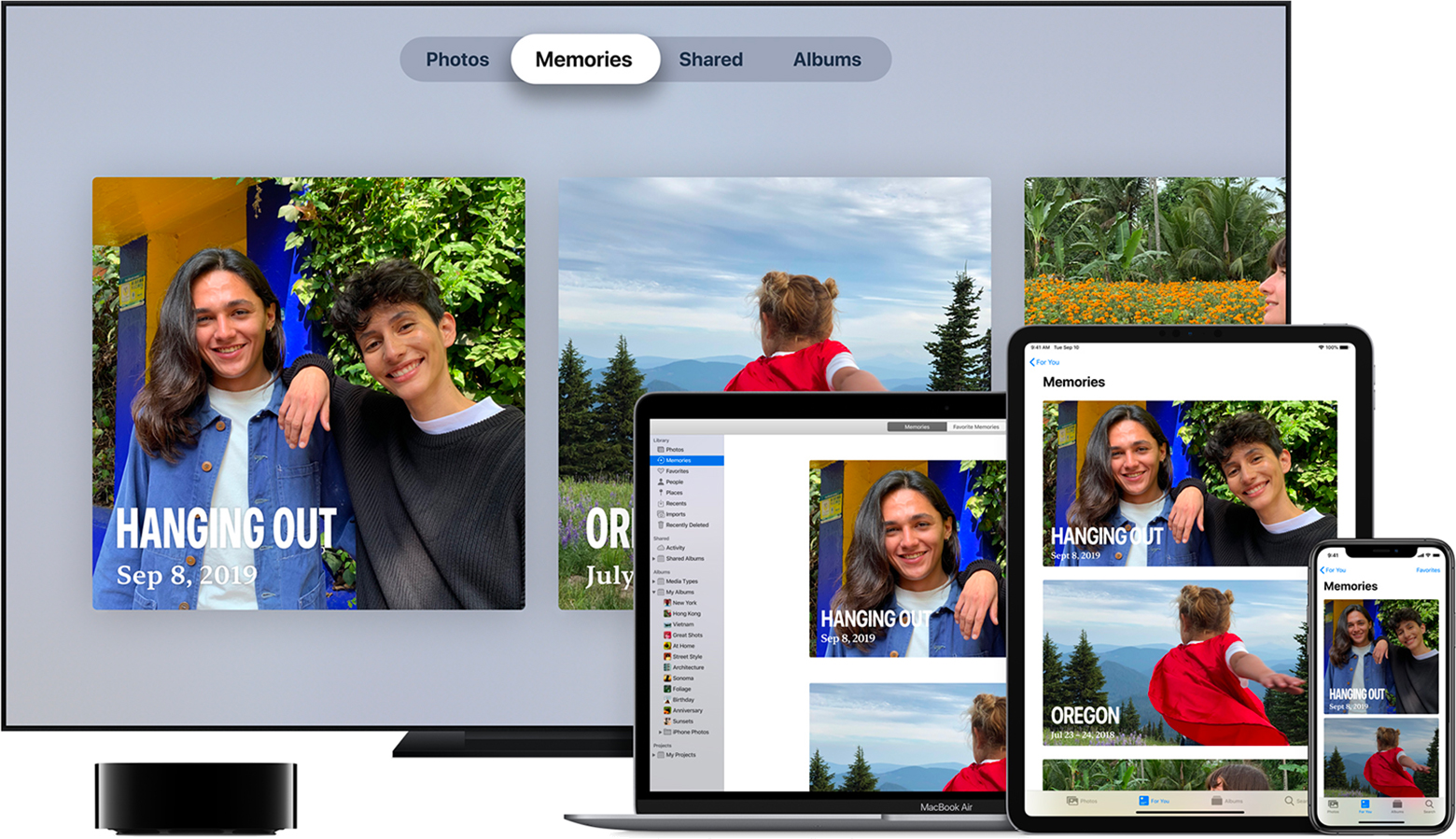
Más de 12 ‘consejos profesionales’ para tus dispositivos Apple que probablemente te perdiste
1 abril, 2020No hay mejor manera de mantenerse en contacto con amigos lejanos o familiares que con una llamada grupal Facetime. Con una videollamada o incluso solo con audio, sentirás que estás en la misma habitación.
Puede usar su iPhone, iPad, iPod touch o Mac para hacer las llamadas. Y puede iniciar la llamada desde la aplicación FaceTime o desde un texto grupal en la aplicación Mensajes.
Siempre tenga los últimos consejos e información de Apple
Suscríbase para recibir los mejores artículos e información de AppleToolBox entregados directamente a su bandeja de entradaIntroduzca su correo electrónico aquí…SUSCRIBIR
No vendemos ni compartimos su información con nadie.
Entonces, no importa si usted y sus amigos están en la ciudad o en todo el mundo, aquí le mostramos cómo hacer que todos participen en una llamada grupal FaceTime.
Group FaceTime en iPhone, iPad o iPod touch
Si está utilizando su dispositivo iOS, puede crear un FaceTime grupal mientras pasea por su patio o se recuesta junto a la piscina. Aquí se explica cómo iniciar la llamada en FaceTime y Mensajes.
Group FaceTime desde la aplicación FaceTime
- Abra la aplicación FaceTime y toque el signo más en la parte superior.
- Ingrese los nombres de sus contactos. También puede usar sus números de teléfono o direcciones de correo electrónico.
- Toque para iniciar una llamada de audio o video .
Group FaceTime desde la aplicación Mensajes
- Abra la aplicación Mensajes y toque su conversación grupal. También puede iniciar una nueva conversación grupal si lo desea.
- Toca Personas en la parte superior para expandir esa sección.
- Seleccione FaceTime para una llamada.
Agregar una persona a una llamada FaceTime
- Mientras está en la llamada de FaceTime, toque el signo más y Agregar persona .
- Ingrese el nombre, número de teléfono o dirección de correo electrónico del contacto para localizarlos.
- Toque Agregar persona a FaceTime .
Configuración de llamadas FaceTime
En la aplicación FaceTime en iOS, la siguiente configuración de llamadas. Solo desliza hacia arriba para verlos a todos.
- Efectos (toque para agregar texto, formas, calcomanías o filtros)
- Silenciar (toque nuevamente para activar el silencio)
- Voltear (cambiar entre las cámaras frontal y posterior)
- Fin (finalizar la llamada)
- Cámara encendida / apagada
- Altavoz (cambiar entre silencio y el altavoz)
Para unirse a una llamada de FaceTime en su dispositivo iOS, toque la notificación , el icono de llamada en la aplicación FaceTime o Únase desde la conversación en Mensajes.
La función de videollamada Group FaceTime está disponible en dispositivos con iOS 12.1.4 o posterior, o iPadOS. Las versiones anteriores de iOS solo admiten audio FaceTime.
Group FaceTime en Mac
Al igual que en iOS, puede realizar una llamada grupal FaceTime desde la aplicación FaceTime o Messages en Mac. Así que ponte cómodo en tu silla y comienza tu llamada.
Group FaceTime desde la aplicación FaceTime
- Abre la aplicación FaceTime .
- Ingrese los nombres, números de teléfono o direcciones de correo electrónico de sus contactos.
- Haga clic para iniciar una llamada de audio o video .
Group FaceTime desde la aplicación Mensajes
- Abra la aplicación Mensajes y haga clic en su conversación grupal o comience una nueva.
- Haga clic en Detalles en la parte superior para expandir esa sección.
- Elija el botón de video o audio para iniciar la llamada FaceTime correspondiente .
Agregar una persona a una llamada FaceTime
- Mientras está en la llamada FaceTime, haga clic en el botón de la barra lateral .
- Haga clic en el signo más para agregar a la persona.
- Ingrese el nombre, número de teléfono o dirección de correo electrónico del contacto para localizarlos.
- Haz clic en Agregar .
Configuración de llamadas FaceTime
De izquierda a derecha en la aplicación FaceTime en Mac, tiene estos botones para la configuración de sus llamadas.
- Barra lateral
- Silenciar (haga clic nuevamente para activar el silencio)
- Fin (finalizar la llamada)
- Cámara encendida / apagada
- Vista de pantalla completa (haga clic nuevamente para salir de la vista de pantalla completa)
Para unirse a una llamada de FaceTime en su Mac, simplemente haga clic en Unirse desde la notificación, la aplicación FaceTime o la conversación en Mensajes.
La función Group FaceTime está disponible en Mac que ejecutan macOS Mojave 10.14.3 o posterior. Y puedes chatear con hasta 32 personas.
Lo único mejor que hablar en persona.
Si no puede reunirse en persona con sus mejores amigos o familiares, una llamada grupal de FaceTime es la siguiente mejor opción.
Conéctate con nosotros
Nos comprometemos a ayudar a nuestros lectores a solucionar los problemas con sus teléfonos, así como a aprender a usar sus dispositivos correctamente. Por lo tanto, si tiene otros problemas, puede visitar nuestra página de solución de problemas para que pueda consultar usted mismo los artículos que ya hemos publicado que contienen soluciones a problemas comunes.
Teveotecno