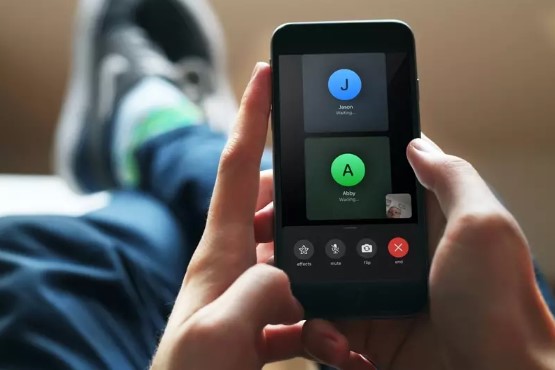
Cómo agrupar FaceTime con más de una persona en sus dispositivos Apple
31 marzo, 2020
Cómo administrar todos sus servicios de archivos en la nube desde su iPad
1 abril, 2020Puede parecer que hay un «consejo profesional» para casi todo, a menudo cubriendo un área ignorada o una característica oscura. Incluso hay cuentas de redes sociales y Subreddits dedicados a encontrar y documentar tantos consejos como sea posible. Como puede imaginar, también hay muchos consejos profesionales para dispositivos Apple. A menudo recibimos algunos de nuestros lectores.
- 0.1 Lectura relacionada
- 1 12. Mantenga presionado el teclado
- 2 11. Comparta su propia foto con los contactos
- 3 10. Aproveche el dictado sin conexión
- 4 9. ¿La pantalla sigue siendo demasiado brillante? Intenta reducir el punto blanco
- 5 8. Use AirPods para encontrar su iPhone
- 6 7. Cancele su prueba gratuita antes de tiempo
- 7 6. Detenga las ventanas emergentes de «califique nuestra aplicación»
- 8 5. Crea un temporizador de reposo para tu música
- 9 4. Detener accidentalmente el contenido de AirPlaying
- 10 3. Desplácese lentamente hacia adelante o hacia atrás en Apple Music
- 11 2. Encuentra tus contactos en iCloud
- 12 1. Recupere ese portal cautivo
- 12.1 Bonificación: Sugerencia Pro Mac para restaurar archivos de la papelera
- 12.2 Publicaciones relacionadas:
Lectura relacionada
Si se trata de una característica oscura que Apple no publicitó o simplemente un consejo poco conocido que puede haberse perdido, estos son algunos de nuestros «consejos profesionales» favoritos que puede usar para simplificar y mejorar su experiencia de Apple.
Siempre tenga los últimos consejos e información de Apple
12. Toca y mantén presionado tu teclado
La edición de texto puede ser una molestia en iOS, especialmente porque es difícil mover el cursor manualmente. Pero en realidad hay un modo oculto de «mouse», y no necesita hacer nada particularmente especial para acceder a él.
Simplemente mantenga presionada la barra espaciadora en el teclado nativo de iOS cada vez que aparezca. Esto convertirá todo el teclado en un panel táctil para que pueda colocar el cursor de texto con precisión. (Tocar y mantener presionadas otras teclas funcionará, aunque en su lugar puede mostrar opciones de caracteres adicionales).
11. Comparte tu propia foto con los contactos
Tus amigos pueden estar usando una foto tuya poco halagadora para tu entrada en su aplicación Contactos. En iOS 13, Apple ha agregado una forma de detenerlo de forma remota.
Simplemente configure un perfil de contacto yendo a Configuración -> Mensajes -> Compartir nombre y foto. Mientras tus amigos tengan iPhones, verán el nombre y la imagen que has ingresado cuando escriban tu número de teléfono.
10. Aproveche el dictado sin conexión
Aquí hay una característica que probablemente te perdiste: el dictado fuera de línea. Cuando usa el icono de Micrófono para ingresar texto a través del habla, normalmente requiere una conexión a Internet. No es así en iOS 13.
Eso significa que puede continuar dictando notas u otro texto, incluso si su dispositivo pierde conectividad. Solo tenga en cuenta que esto no se aplica a Siri actualmente.
9. ¿La pantalla sigue siendo demasiado brillante? Intenta reducir el punto blanco
Cuando es tarde en la noche, la pantalla de su dispositivo iOS puede ser demasiado brillante para los ojos cansados, incluso cuando está en su brillo más bajo.
Sin embargo, hay una configuración que puede hacer para que su pantalla sea más fácil para los ojos. Simplemente diríjase a Accesibilidad -> Tamaño de pantalla y texto -> Reducir punto blanco. Juega con esa configuración a tu gusto.
Algunos usuarios a menudo se quejan de que la pantalla de su iPhone tiene un tinte amarillento. Puede verificar su configuración de pantalla usando este artículo y personalizar la pantalla según sus preferencias.
8. Use AirPods para encontrar su iPhone
¿Extravió su dispositivo iOS y no tiene una computadora u otro dispositivo Apple a mano? Incluso sin una pantalla, puedes usar tus AirPods para encontrar tu dispositivo perdido o perdido.
Simplemente invoque a Siri en sus AirPods y diga «Hola Siri, encuentre mi iPhone» o «Hola Siri, encuentre mi iPad». A partir de ahí, puede indicarle a Siri que reproduzca un sonido en su dispositivo.
7. Cancele su prueba gratuita temprano
Si desea probar un servicio o una aplicación de Apple pero no quiere olvidarse de cancelar, simplemente cancele la suscripción tan pronto como se active su prueba gratuita. Puede administrar suscripciones en Configuración -> Tarjeta de identificación de Apple -> Suscripciones.
Para la mayoría de los servicios de Apple, esto detendrá automáticamente el pago y aún podrá utilizar el resto de su prueba gratuita. Solo tenga en cuenta que esto no funcionará con Apple TV +.
6. Detenga las ventanas emergentes de «califique nuestra aplicación»
¿Las molestas ventanas emergentes de calificación de aplicaciones te deprimen? En versiones recientes de iOS, Apple ha tomado medidas enérgicas contra la práctica. Y, de hecho, puede deshabilitarlos para siempre.
Solo dirígete a Configuración -> iTunes y App Store, desplázate hacia abajo y finalmente presiona el botón junto a Calificaciones y reseñas en la aplicación. De ahora en adelante, ninguna aplicación de terceros podrá hacerle ping con una ventana emergente.
5. Crea un temporizador de reposo para tu música
¿Quieres escuchar música mientras te acuestas pero no quieres que suene toda la noche? En realidad, hay una configuración poco conocida en la aplicación Reloj que puede ayudar con eso.
- Cómo ver cuántas canciones tienes en tu biblioteca de Apple Music o Spotify
Simplemente abra la aplicación Reloj y toque Temporizador. Luego, toque Cuando finalice el temporizador. Desplácese hacia abajo y toque Detener reproducción. Cuando el temporizador se apaga, no emitirá ningún sonido. En cambio, detendrá automáticamente cualquier audio que se esté reproduciendo actualmente en su dispositivo.
4. Detenga accidentalmente el contenido de AirPlaying
Si sigue enviando sin darse cuenta una transmisión del contenido que está viendo a un televisor aleatorio a través de AirPlay, debe conocer una configuración simple que puede detenerlo.
Pero puede solicitar un PIN cada vez que algo se reproduce por AirPlay en su Apple TV yendo a Configuración -> AirPlay -> Pantalla de la sala de conferencias. Luego active Requerir PIN cada vez. En televisores Apple más antiguos, esto se hace yendo a AirPlay y habilitando el código en pantalla.
3. Desplácese lentamente hacia adelante o hacia atrás en Apple Music
Mover manualmente el cursor de reproducción en Apple Music puede ser molesto, pero hay una función oculta incorporada en los controles de reproducción que puede ayudarlo a llegar a cierto punto de una canción mucho más fácilmente.
Simplemente toque y mantenga presionado los botones Adelante o Rebobinar. Luego, se acelerará o retrocederá lentamente en pequeños incrementos, lo que le permitirá llegar a cierta parte de la pista que está reproduciendo con mayor precisión.
2. Encuentra tus contactos en iCloud
¿Cuándo fue la última vez que memorizaste un número de teléfono? Si pierde su dispositivo, esa situación podría salir mal. Afortunadamente, tus contactos pueden estar sincronizados en la nube.
Puede verificar dirigiéndose a Configuración -> Su ID de Apple -> iCloud. Asegúrate de que la palanca al lado de Contactos esté activada. Luego, si pierde su dispositivo, generalmente puede verlos en iCloud.com de Apple.
1. Recuperar ese portal cautivo
El Wi-Fi público no siempre es excelente, pero a veces es todo lo que tienes. Pero si accidentalmente hace clic en esa ventana emergente del portal cautivo, es posible que tenga dificultades para conectarse a Internet.
Si alguna vez pierde el acceso al portal cautivo, siempre puede recuperarlo escribiendo «captive.apple.com» en la URL de su navegador. Mejor aún, guárdelo como marcador. (Y sí, esto funciona para todos los portales cautivos en dispositivos Apple, sin importar dónde los encuentre).
Bonificación: Sugerencia Pro Mac para restaurar archivos desde la papelera
Para los usuarios de Mac, tanto nuevos como antiguos, aquí hay un consejo que puede resultarle útil. Puede usar CMD + DELETE en un elemento en la papelera para restaurarlo a su ubicación de archivo. ¿Sabía que también puede vaciar la papelera con CMD + MAYÚS + eliminar sin tener que usar el mouse? Agregue OPCIÓN y no solicitará confirmación.
Conéctate con nosotros
Nos comprometemos a ayudar a nuestros lectores a solucionar los problemas con sus teléfonos, así como a aprender a usar sus dispositivos correctamente. Por lo tanto, si tiene otros problemas, puede visitar nuestra página de solución de problemas para que pueda consultar usted mismo los artículos que ya hemos publicado que contienen soluciones a problemas comunes.
Teveotecno
