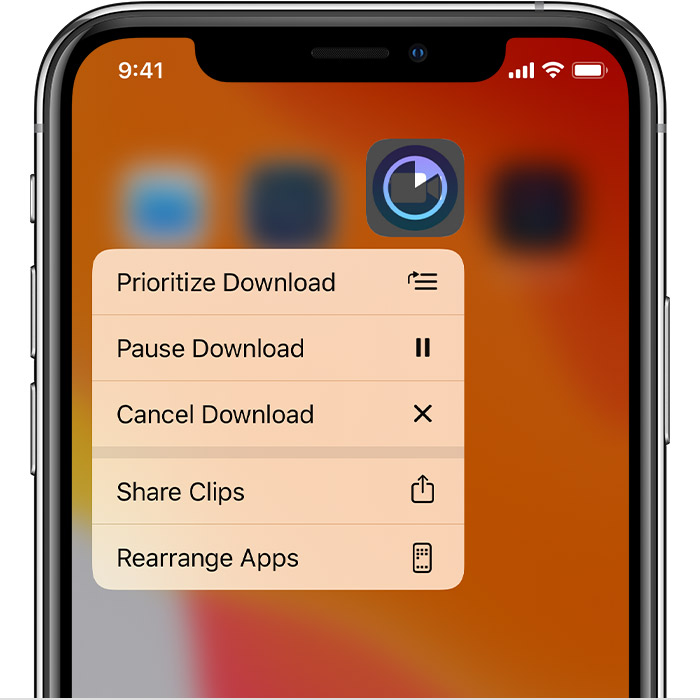
Cómo reparar un iPhone 11 Pro Max que no puede descargar, instalar nuevas aplicaciones después de la actualización de iOS 13.2.3
13 julio, 2020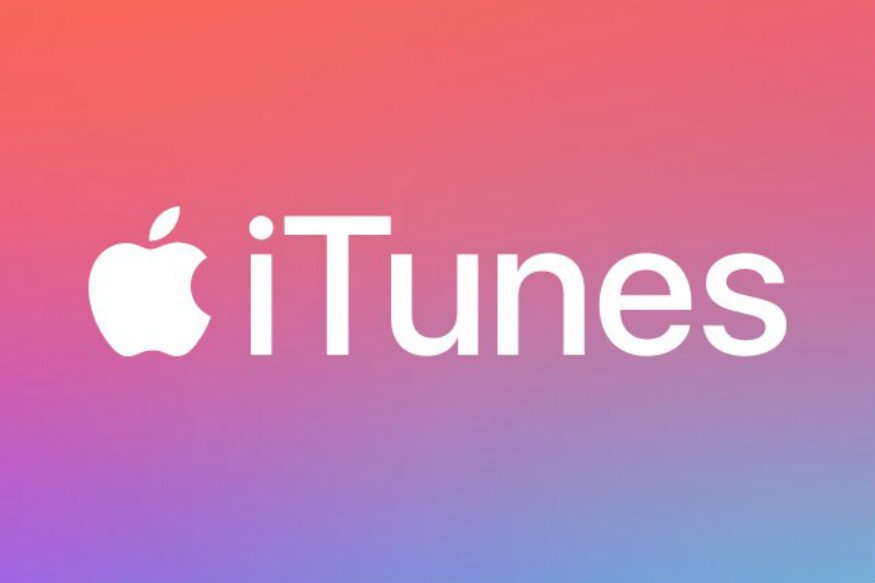
Cómo reparar un iPhone 11 Pro Max que no se reconoce en iTunes
14 julio, 2020Cómo arreglar iPhone 11 Pro Max que no se conecta a la tienda de aplicaciones
La App Store es uno de los componentes más críticos de un dispositivo Apple. A través de esta plataforma, puede actualizar, descargar e instalar nuevas aplicaciones y contenidos distintos de los servicios integrados en su dispositivo Apple. App Store es desarrollada y mantenida por la propia Apple. Dicho esto, es confiable. Aun así, la App Store no está totalmente libre de fallas. De hecho, ha habido varios casos en que los servicios de la tienda de aplicaciones eran inaccesibles. Hay muchos factores que pueden desencadenar varios tipos de errores de App Store. Y los errores de iOS se encuentran entre los culpables comunes. Al igual que lo que enfrentaron algunos propietarios de iPhone después de la reciente implementación de la actualización iOS 13.2.3. Sigue leyendo para saber qué hacer si tu iPhone 11 Pro Max no se conecta a App Store
Solución de problemas de un iPhone 11 Pro Max que no se conecta a App Store
A menos que el servidor de Apple experimente algún tiempo de inactividad temporal, la App Store y otros servicios relevantes siempre deben estar accesibles en su dispositivo iOS. Sin embargo, si la tienda de aplicaciones de repente se vuelve inaccesible desde una instalación de actualización de iOS, entonces podría estar lidiando con otro error de iOS que afecta los servicios de la tienda de aplicaciones.
Antes de solucionar problemas, verifique el almacenamiento de su iPhone y asegúrese de que el almacenamiento disponible no sea inferior a un gigabyte. Las actualizaciones de la tienda de aplicaciones, las descargas y los servicios de instalación de aplicaciones no estarán disponibles si su iPhone no tiene más espacio de almacenamiento para asignar nuevos contenidos.
- Para verificar la memoria disponible, simplemente vaya al menú Configuración-> General-> Almacenamiento de iPhone y luego vea la información de memoria disponible. Si la memoria es baja, deberá eliminar contenido no deseado, como aplicaciones no utilizadas, mensajes antiguos y otros archivos que ya no usa para liberar espacio en su dispositivo.
También verifique la configuración de fecha y hora en su iPhone para asegurarse de que esté utilizando la información correcta de fecha y hora. Es probable que su dispositivo iOS termine teniendo problemas para sincronizarse con el servidor de App Store si la información de fecha y hora es correcta. Se recomienda establecer esa fecha y hora en automático.
- Para configurar la fecha y la hora en automático, simplemente vaya al menú Configuración-> General-> Fecha y hora , y luego habilite la opción de Configurar automáticamente. Al hacerlo, su dispositivo usará la información de fecha y hora según la zona horaria de su ubicación actual.
Si no hay ningún problema con la memoria de su iPhone ni con la configuración de fecha y hora, entonces puede seguir adelante y descartar otros factores relacionados con el software que impiden que su dispositivo se conecte a la App Store.
Primera solución: reinicie su iPhone (reinicio por software)
La aplicación App Store podría haber sufrido algunos fallos posteriores a la actualización y, por lo tanto, de repente se vuelve inestable. En caso de que sean solo un pequeño error, reiniciar o realizar un restablecimiento parcial en su iPhone probablemente pueda solucionarlo. Dicho esto, reinicia el software de tu iPhone 11 Pro si aún no lo has hecho. Simplemente consulte estos pasos:
- Mantenga presionados los botones Lado y Subir volumen durante unos segundos.
- Suelte ambos botones cuando aparezca la barra Deslizar para apagar .
- Deslice o arrastre la barra para apagar su dispositivo.
- Después de aproximadamente 30 segundos, presione y mantenga presionado el botón y luego suéltelo cuando aparezca el logotipo de Apple.
Si el problema con el que está lidiando es solo con las descargas de la App Store, como cuando no puede descargar una nueva aplicación después de la actualización, intente pausar y luego reinicie el proceso de descarga. Así es como lo haces:
- Desde tu pantalla de inicio, ubica el ícono de la aplicación que estás intentando descargar.
- Toque el icono de la aplicación. Al hacerlo, aparecerá la opción de pausa.
- Toque la opción Pausar descarga para detener la descarga.
- Espere unos segundos y luego toque el icono nuevamente para reanudar la descarga.
Continúe con las siguientes soluciones aplicables, si su iPhone aún no se conecta a la App Store después de reiniciar.
Segunda solución: Actualizar su conexión a Internet
Los problemas de conectividad de red, como Internet lento o conexión inestable, también pueden ser la causa subyacente y posiblemente la razón principal por la cual su iPhone no puede conectarse a la tienda de aplicaciones después de la actualización. Para aclarar esto, intente actualizar la conexión a Internet de su iPhone con cualquiera de estos métodos posteriores.
Usa los siguientes pasos para actualizar la conexión a Internet de tu iPhone apagando y volviendo a encender su función Wi-Fi:
- Toca Configuración desde tu pantalla de Inicio .
- Seleccione Wi-Fi.
- Toque el interruptor Wi-Fi en la posición OFF .
Sigue estos pasos para actualizar la conexión a Internet de tu teléfono usando el truco del Modo avión:
- En la pantalla de inicio, presiona Configuración .
- Seleccione Modo avión.
- Mueva el interruptor de Modo avión para activar la función . Al hacerlo, se desactivan las radios inalámbricas de tu iPhone y las funciones asociadas, como Wi-Fi y Bluetooth.
- Mientras el Modo avión está activado, reinicia o reinicia el iPhone para borrar la memoria caché de la red.
- Después de reiniciar, regrese al menú Configuración-> Modo avión .
- Luego, cambie el interruptor Modo avión para apagarlo nuevamente.
- Vuelve a conectar tu iPhone a la red Wi-Fi y espera a que vuelva a estar en línea.
Siga estos pasos para actualizar la conexión a Internet de su teléfono eliminando y volviendo a agregar la red Wi-Fi:
- Desde la pantalla de inicio, vaya a Configuración -> Menú Wi-Fi y asegúrese de que el interruptor de Wi-Fi esté encendido.
- Navegue a la sección Redes disponibles y luego busque su red Wi-Fi.
- Toque para seleccionar el nombre de su red Wi-Fi (SSID) luego toque el icono información “i” al lado.
- Seleccione la opción para Olvidar esta red.
- Toque la opción Eliminar red para confirmar la acción. También considere eliminar otras redes Wi-Fi guardadas que ya no usa para no permitir que interfieran con la red Wi-Fi seleccionada a la que está conectado su iPhone.
- Una vez que haya terminado de eliminar las redes Wi-Fi, mueva el interruptor Wi-Fi para desactivar la función OFF y luego reinicie su iPhone. Tan pronto como su teléfono se reinicie, diríjase nuevamente al menú Configuración-> Wi-Fi y luego mueva el interruptor para volver a encender el Wi-Fi.
- Espere a que su red Wi-Fi aparezca en la lista, selecciónela y luego toque Unirse o Conectar .
- Ingrese la contraseña de red correcta para continuar iniciando sesión en la red. Su iPhone se volverá a conectar para luego autenticar sus datos de inicio de sesión y luego se conectará.
Cuando su iPhone esté conectado, vuelva a intentar iniciar la App Store para ver si el problema se ha ido.
Tercera solución: verificar y administrar las restricciones de su iPhone
Restrictions es una nueva función de privacidad de iOS que se utiliza para limitar o restringir el funcionamiento de ciertas aplicaciones y servicios de iOS. Cuando está habilitado, puede evitar que uses una determinada aplicación en tu teléfono. Para asegurarse de que esto no sea lo que impide que su iPhone se conecte a la App Store después de la actualización, siga estos pasos para verificar y administrar los contenidos y las restricciones de privacidad en la configuración de su teléfono:
- Desde la pantalla de inicio , toque Configuración .
- Toque Tiempo de pantalla.
- Toque Restricciones de contenido y privacidad.
- Toque Compras en iTunes y App Store.
- Toque Instalación de aplicaciones.
- Asegúrese de que la opción Permitir esté seleccionada.
O simplemente puede desactivar por completo las restricciones. Hacerlo eliminará todas las restricciones para aplicaciones y servicios en su iPhone 11 Pro Max.
Si la App Store funciona y su iPhone se conecta con éxito cuando las restricciones están desactivadas, puede mantenerlo así hasta que termine de usar la App Store.
Cuarta solución: cerrar sesión en App Store y luego volver a iniciar sesión
Los problemas relacionados con la cuenta, como las sesiones de inicio de sesión caducadas, también pueden ser la razón principal por la que ganó su iPhone No se conecte a la App Store después de la actualización. Este suele ser el caso si la actualización reciente anula su inicio de sesión en la App Store. Si este es el caso, sería necesario cerrar sesión y volver a iniciar sesión en su cuenta de App Store. Simplemente consulte estos pasos:
- Desde la pantalla de inicio, toque Configuración .
- Toque iTunes & App Store.
- Toque el menú ID de Apple (muestra la dirección de correo electrónico que utiliza para su ID de Apple).
- En el menú emergente, toque Cerrar sesión.
- Toque el menú ID de Apple nuevamente e inicie sesión con su ID de Apple.
Espere hasta que su iPhone inicie sesión con éxito en su cuenta de la App Store y vuelva a intentar conectarse a la App Store.
Cómo reparar un iPhone 11 Pro Max que no se conecta a la App Store
Algunas actualizaciones anulan automáticamente la configuración del sistema de su teléfono. Cuando esto sucede, hay una tendencia a que surjan algunos conflictos. En este caso, restaurar los valores y opciones predeterminados puede ayudar. Hacerlo le permitirá configurar opciones individuales y volver a habilitar solo las funciones necesarias en su dispositivo. Este restablecimiento no afecta la información guardada en la memoria interna, por lo que no será necesario realizar una copia de seguridad de los archivos del almacenamiento del iPhone. Simplemente siga estos pasos si desea continuar:
- Desde la pantalla de inicio, toque Configuración .
- Seleccione General .
- Desplácese hacia abajo y toque Restablecer .
- Toque Restablecer todas las configuraciones de las opciones dadas.
- Ingrese su código de acceso si se le solicita que continúe.
- Confirme la acción tocando la opción para restablecer todas las configuraciones en su dispositivo.
Después del reinicio, tu iPhone debería reiniciarse por sí solo. Simplemente deje que termine de reiniciarse y luego puede comenzar a volver a habilitar las funciones que desea usar en su teléfono nuevamente.
¿Qué hacer si su iPhone todavía no se conecta a la App Store? generalmente se trata después de aplicar todos los procedimientos anteriores a menos que haya errores de sistema más complejos en su iPhone. Si su iPhone aún no puede conectarse a la App Store y desea solucionar más problemas, su próxima opción sería un restablecimiento de fábrica y una restauración de iOS a través del modo de recuperación o el modo DFU.
Los problemas complejos del sistema que las soluciones básicas no pueden abordar se resuelven generalmente de fábrica. Sin embargo, esto afectará todos los datos guardados en el almacenamiento de su iPhone, por lo que es muy recomendable crear una copia de seguridad antes de continuar. Después de un restablecimiento de fábrica, se restauran todas las configuraciones predeterminadas de fábrica. Dicho esto, se eliminan los errores obstinados del sistema y su iPhone finalmente estará libre de problemas.
Para los problemas del sistema que no se pudieron resolver con un restablecimiento de fábrica, la siguiente solución potencial para probar sería realizar una restauración de iOS a través del modo de recuperación. Esto pondrá su dispositivo en un estado de recuperación y le permitirá a iTunes reparar y restaurar archivos dañados del sistema, incluidos los arruinados por ciertos errores de iOS. Y si una restauración del modo de recuperación aún no resolvió el problema, es cuando puede considerar optar por el tipo más profundo de restauración de iOS llamado DFU o restauración del modo de actualización del firmware del dispositivo. A través del modo DFU, puede actualizar, degradar y restaurar incluso un iOS corrupto a través de iTunes.
Si no tiene ganas de solucionar más problemas, puede simplemente enviar el problema directamente al equipo de soporte de la tienda de aplicaciones de Apple para obtener más ayuda.
