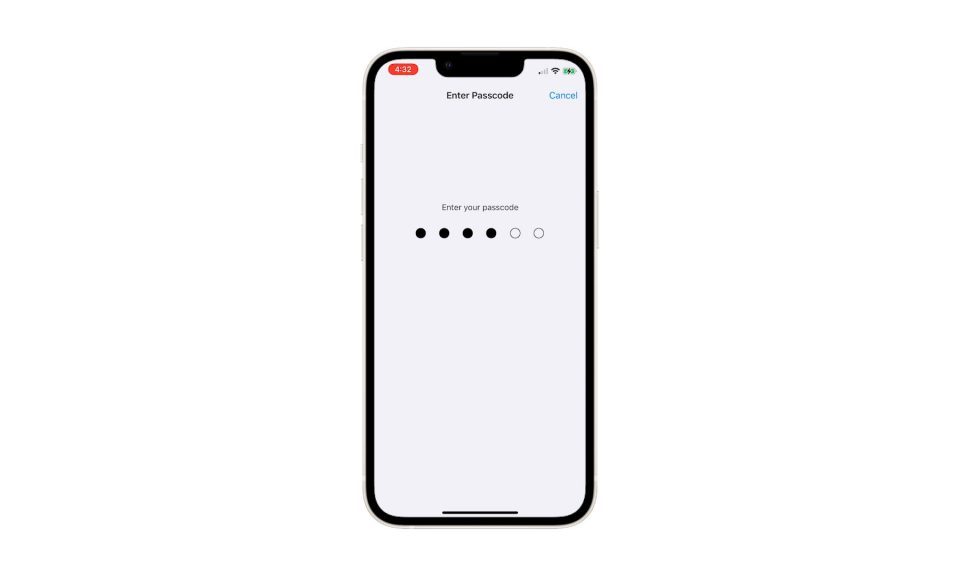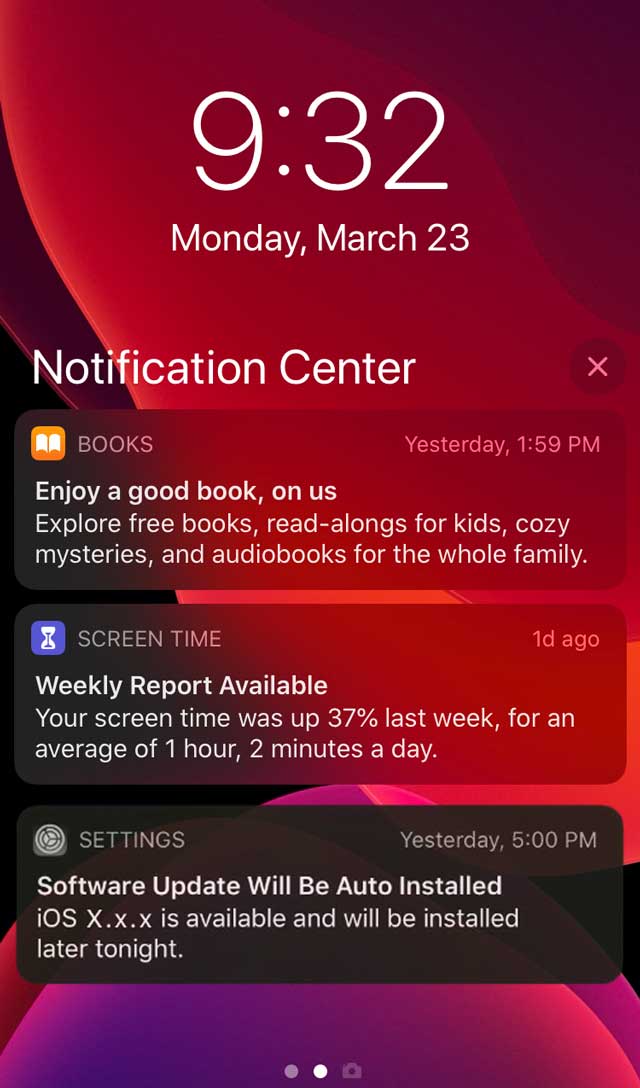
Cómo evitar que tu iPhone se actualice a iOS más reciente
6 abril, 2020
Devolver llamadas perdidas desde la pantalla de bloqueo de iPhone sin desbloquear su dispositivo
6 abril, 2020Hay un problema frustrante con macOS, donde la aplicación que estás usando deja de funcionar y escupe un mensaje de error que dice que ya no está abierta. Esto sucede principalmente con Vista previa, pero puede afectar cualquier aplicación en su Mac, incluyendo Finder, Safari, la App Store y otras.
Cuando se produce este error, la aplicación que está utilizando deja de responder y aparece la siguiente alerta:
A pesar del mensaje de error, su aplicación todavía aparece como si estuviera abierta. Puede haber un punto debajo de él en el Dock o aún puede tener ventanas abiertas. Pero no puedes usarlo. ¡Con Vista previa, eso significa que ya no puede abrir archivos PDF, capturas de pantalla u otras imágenes!
Este artículo explica cómo solucionar este error y hacer que sus aplicaciones vuelvan a funcionar. Incluso hemos ido tan lejos como para explicar cómo reinstalar completamente macOS, en caso de que este problema siga apareciendo una y otra vez.
- 1 consejos rápidos
- 2 Paso 1. Forzar salida de vista previa
- 2.1 ¿Cómo cierro la Vista previa usando la ventana Forzar salida?
- 2.2 ¿Cómo cierro Vista previa con el Monitor de actividad?
- 3 Paso 2. Reinicia tu Mac
- 3.1 ¿Cómo reinicio mi Mac?
- 3.2 ¿Cómo reinicio mi Mac?
- 4 Paso 3. Elimine sus preferencias de Vista previa
- 4.1 ¿Cómo elimino mis preferencias de Vista previa?
- 5 Paso 4. Actualice o reinstale macOS
- 5.1 ¿Cómo actualizo a la última versión de macOS?
- 5.2 ¿Cómo reinstalo macOS?
Consejos rápidos
Estos son los pasos básicos para corregir Vista previa cuando macOS le dice que ya no está abierto, hemos explicado cada paso más detalladamente en el siguiente artículo:
- Forzar salir de la vista previa usando comando + opción + escape .
- Reinicia tu Mac, usando un reinicio completo si es necesario.
- Elimine sus preferencias de Vista previa de la Biblioteca.
- Actualice y luego reinstale macOS usando el modo de recuperación.
Paso 1. Forzar salida de vista previa
Lo primero que debe intentar, aunque no siempre funciona para este error, es cerrar la aplicación que no responde. A pesar del mensaje de error que le dice que la Vista previa «ya no está abierta», generalmente lo está. Pero se ha congelado y necesita reabrirse.
Hay dos formas de forzar el cierre de una aplicación en macOS: mediante la ventana Forzar cierre o mediante el Monitor de actividad. Si alguno de estos métodos funciona, asegúrese de reiniciar su Mac antes de abrir Vista previa nuevamente.
¿Cómo cierro Vista previa usando la ventana Forzar salida?
- Presione el comando + opción + teclas de escape para abrir la ventana Forzar salida .
- Si la tecla de escape en su Touch Bar no responde , vaya a ?> Forzar salida desde la barra de menú.
- Seleccione Vista previa de la lista de aplicaciones.
- Haga clic en Force Quit, luego reinicie su Mac .Use la ventana Force Quit siempre que una aplicación deje de responder.
¿Cómo cierro Vista previa con el Monitor de actividad?
- Abra la aplicación Monitor de actividad de una de estas formas:
- Vaya a Finder> Aplicaciones> Utilidades.
- O vaya a Launchpad> Otro.
- Seleccione la pestaña CPU, luego haga clic en ‘Nombre del proceso’ para ordenar los procesos.
- Busque y seleccione Vista previa en la lista de procesos.
- Haga clic en el botón de señal de stop en la esquina superior izquierda del Monitor de actividad.
- Elija Force Quit, luego reinicie su Mac .Activity Monitor muestra todos los procesos que se ejecutan en su computadora en cualquier momento.
Paso 2. Reinicia tu Mac
Si no es posible cerrar la Vista previa usando Force Quit o Activity Monitor, puede cerrarla reiniciando su Mac. Esto obliga a cualquier aplicación que macOS dice que no está abierta para reiniciarse, omitiendo el mensaje de error.
La forma más segura de reiniciar su Mac es mediante un reinicio suave, pero eso puede no ser posible si la aplicación que no responde no se puede cerrar. Si ese es el caso, no tiene más remedio que usar un reinicio completo. Hemos explicado ambos reinicios a continuación.
¿Cómo reinicio mi Mac?
- Desde la barra de menú, vaya a ?> Apagar.
- Desmarca la casilla para volver a abrir Windows cuando vuelvas a iniciar sesión.
- Confirme que desea cerrar.
- Espera al menos 30 segundos para que tu Mac se apague.
- Presione brevemente el botón de encendido para encender su Mac nuevamente.Deje la casilla sin marcar para que Vista previa no se vuelva a abrir inmediatamente después de reiniciar.
¿Cómo reinicio mi Mac?
- Realizar un reinicio completo puede provocar la pérdida de datos o archivos corruptos. Si es posible, guarde sus documentos y haga una copia de seguridad de su Mac primero .
- Mantenga presionado el botón de encendido durante 10 segundos más o menos hasta que la pantalla se vuelva negra.
- Espere 30 segundos, luego presione brevemente el botón de encendido nuevamente para reiniciar su Mac
- En la ventana de alerta que aparece, haga clic en Cancelar para evitar volver a abrir ninguna aplicación.En las MacBooks más nuevas, mantenga presionado el botón Touch ID para reiniciar su Mac. Imagen de Apple .
Paso 3. Elimina tus preferencias de Vista previa
Si aún recibe el mismo mensaje de error: «La aplicación» Preview.app «ya no está abierta», es posible que deba eliminar algunos de sus archivos de preferencias.
Estos son pequeños archivos que macOS crea automáticamente para almacenar su configuración para cada aplicación. Por lo general, puede eliminarlos sin perder datos ni causar problemas, pero le recomendamos que primero haga una copia de seguridad de su Mac por si acaso .
Siga cada una de las sugerencias a continuación, probando Vista previa nuevamente después de cada una.
Le recomendamos que mueva los archivos de preferencias a una nueva carpeta en su Escritorio para su custodia, de esa manera siempre puede volver a guardarlos si algo sale mal. Si esto funciona y su problema está solucionado, continúe y elimine esos archivos de preferencias.
¿Cómo elimino mis preferencias de Vista previa?
- Abra Finder, luego, en la barra de menú, seleccione Ir> Ir a la carpeta.
- Escriba la siguiente ubicación y haga clic en Ir:
~ / Library / Preferences / com.apple.Preview.plist - Mueva el archivo de preferencias resaltado a su Escritorio para guardarlo.
- Reinicie su Mac y pruebe la Vista previa nuevamente.
- Si el error persiste, repita los pasos anteriores para cada uno de los siguientes archivos:
- ~ / Library / Containers / com.apple.Preview
- ~ / Library / Containers / com.apple.quicklook.ui.helper
- ~ / Library / Preferences / com.apple.Preview.LSSharedFileList.plist
- ~ / Library / Preferences / com.apple.Preview.SandboxedPersistentURLs.LSSharedFileList.plist
- ~ / Library / Estado de la aplicación guardada / com.apple.Preview.savedState
Paso 4. Actualice o reinstale macOS
Con suerte, eso es todo lo que necesita para resolver los errores » Preview.app ‘ya no está abierto’. Pero si todavía tiene problemas, puede haber un error en su software operativo. Puede solucionar esto actualizando o reinstalando macOS.
Le sugerimos que actualice su Mac a la última versión de macOS primero. Apple lanza actualizaciones de parches con frecuencia para corregir errores como este, pero no puede beneficiarse de ellos si no mantiene su máquina actualizada.
Si ya está ejecutando la última versión de macOS o si una actualización no resuelve nada, debe reinstalar macOS usando el modo de recuperación. Esto no debería afectar sus datos, aunque de todos modos le recomendamos que haga una copia de seguridad de su Mac .
Al reinstalar macOS, se reescribe cada línea de código en el software operativo de su Mac.
¿Cómo actualizo a la última versión de macOS?
- Conecte su Mac a una conexión a Internet que funcione.
- Vaya a Preferencias del sistema> Actualización de software para buscar nuevas actualizaciones.
- Descargue e instale cualquier actualización que encuentre su Mac.Marque la casilla en la parte inferior de la ventana de actualización para mantener su Mac actualizada.
¿Cómo reinstalo macOS?
- Si aún no lo ha hecho, realice una nueva copia de seguridad con Time Machine .
- Use las siguientes instrucciones para iniciar su Mac en modo de recuperación:
- Vaya a ?> Apagar y confirme que desea apagar su Mac.
- Espera 30 segundos para que tu Mac se apague por completo.
- Pulse brevemente el botón de encendido, a continuación, mantenga inmediatamente comando + R .
- Cuando aparezca la pantalla del Modo de recuperación, haga clic en Reinstalar macOS.
- Siga las instrucciones en pantalla para completar la reinstalación de macOS.El modo de recuperación facilita la resolución de problemas con macOS.
Los dedos se cruzan, ese es el último mensaje de «» Preview.app «ya no está abierto». Mira esta publicación si necesitas más ayuda para bloquear aplicaciones en tu Mac.
Conéctate con nosotros
Nos comprometemos a ayudar a nuestros lectores a solucionar los problemas con sus teléfonos, así como a aprender a usar sus dispositivos correctamente. Por lo tanto, si tiene otros problemas, puede visitar nuestra página de solución de problemas para que pueda consultar usted mismo los artículos que ya hemos publicado que contienen soluciones a problemas comunes.
Teveotecno