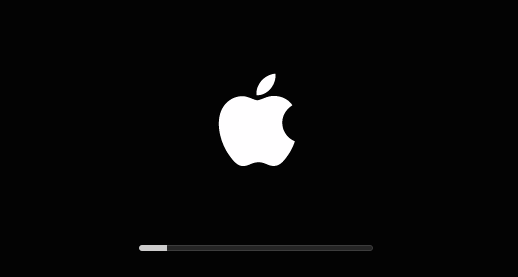
Cómo reparar un iPhone 11 que está atascado en el logotipo blanco de Apple, no puede acceder a la pantalla de inicio
15 diciembre, 2020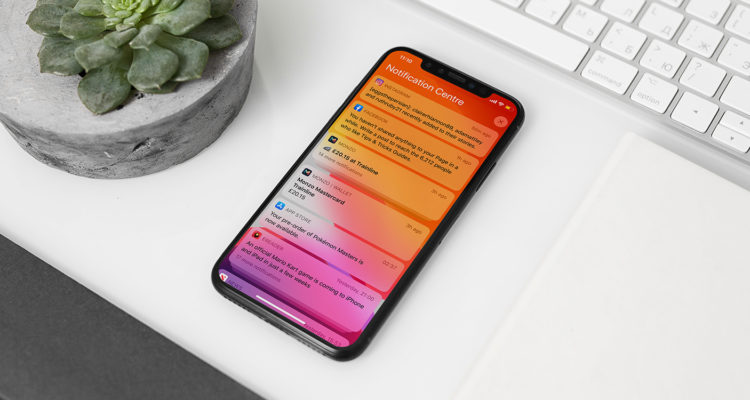
Cómo corregir los errores de notificación del iPhone 11 Pro Max, las alertas aún se reproducen en modo silencioso
15 diciembre, 2020Cómo corregir la respuesta retrasada de la pantalla táctil en iPhone 11, reacciones de pantalla atípicas

Casi nunca oirá hablar de un nuevo dispositivo que funcione mal. Pero cosas inesperadas como respuestas retrasadas de la pantalla táctil pueden ocurrir incluso entre los teléfonos inteligentes lanzados recientemente, como los modelos insignia de iPhone más nuevos de Apple. A Los comportamientos de visualización típicos en dispositivos nuevos se atribuyen principalmente a algunos errores de software aleatorios de aplicaciones no autorizadas, software malicioso, archivos corruptos, configuraciones no válidas y fallas de firmware. Si esto le sucede a su nuevo teléfono iPhone 11, entonces esta publicación podría ayudarlo. Siga leyendo para descubrir cómo solucionar el problema de la respuesta retrasada de la pantalla táctil en su nuevo iPhone 11.
Antes de continuar, siéntase libre de explorar nuestro [ 19459008] páginas de solución de problemas para encontrar posibles soluciones a otros problemas con sus otros dispositivos Apple. Si su iPad está en la lista de nuestros dispositivos compatibles, puede visitar su página exclusiva de solución de problemas y encontrar el problema con el que necesita ayuda. Puede consultar o utilizar nuestras soluciones y soluciones provisionales si es necesario. En el caso de que prefiera recibir asistencia directa de nuestra parte, simplemente complete nuestro Cuestionario de problemas de iOS y presione enviar para contactarnos.
Solución de problemas en la respuesta retardada de la pantalla táctil en el iPhone 11
El problema en la respuesta retardada de la pantalla táctil si la transpiración en dispositivos antiguos se suele atribuir a problemas de rendimiento descritos por lentitud . A menudo, los problemas de memoria, particularmente la memoria interna baja, son la causa subyacente. Pero como el dispositivo afectado es nuevo y tiene una mayor capacidad de almacenamiento, la poca memoria probablemente no sea la causa principal del problema. Por lo tanto, los factores que debe intentar descartar están relacionados con el software. Las aplicaciones fraudulentas, los programas maliciosos y los errores de software, las preferencias de configuración no válidas y los datos de iOS dañados son factores comunes que no debe dejar de analizar. La realización de las siguientes soluciones puede ayudar a eliminar cada uno de estos posibles desencadenantes.
Primera solución: Finalizar todas las aplicaciones en segundo plano.
Las aplicaciones no autorizadas o las aplicaciones que se comportan mal suelen ser los factores desencadenantes principales y, por lo tanto, deben descartarse primero. Cuando las aplicaciones están funcionando mal, existe una gran posibilidad de que todas las funciones del sistema se vean afectadas. Las aplicaciones que generalmente terminan volviéndose deshonestas son aquellas que se dejaron suspendidas o en segundo plano durante mucho tiempo. Cuando esto sucede, se pueden desencadenar varios tipos de problemas y comportamientos de pantalla atípicos se encuentran entre ellos. Afortunadamente, los síntomas menores provocados por una aplicación con fallas generalmente se resuelven al finalizar todas las aplicaciones en segundo plano. Entonces, esto es lo que debes probar primero:
- Desliza el dedo hacia arriba desde la parte inferior de la pantalla y detente cuando el dedo llegue al centro y haz una pausa hasta que aparezcan las tarjetas de aplicaciones / vistas previas. .
- En el conmutador de aplicaciones, deslice el dedo hacia los lados para navegar por las tarjetas / vistas previas de la aplicación.
- Desliza el dedo hacia arriba en la vista previa de la tarjeta para forzar el cierre de aplicaciones individuales.
Repite los mismos pasos para finalizar todas las demás aplicaciones en segundo plano en tu iphone 11 .
TAMBIÉN LEE: Cómo reparar el iPhone XR que no responde después de la actualización de iOS 13 [Guía de solución de problemas]
Si finalizar las aplicaciones en segundo plano no resuelve el problema, intente forzar el reinicio de su iPhone a continuación. Como su nombre lo indica, un reinicio forzado finaliza a la fuerza todos los servicios y procesos del sistema en ejecución, incluidos los que se han dañado. Por lo tanto, se eliminará cualquier problema que surja, como la respuesta retrasada de la pantalla táctil y otros problemas de visualización atípicos provocados por archivos del sistema corruptos y su dispositivo podrá volver a funcionar correctamente. Si aún no lo ha hecho, simplemente siga estos pasos para forzar el reinicio de su iPhone 11:
- Presione y luego suelte rápidamente el botón para subir el volumen.
- Presione y luego suelte rápidamente el botón para bajar el volumen.
- Finalmente, presione y mantenga presionado el botón lateral hasta que aparezca el logotipo de Apple.
- Suelta el botón cuando veas el logo blanco de Apple para que tu dispositivo se ejecute y finalice la secuencia de inicio.
Cuando el teléfono termine de reiniciarse, intente usarlo como lo hace normalmente y vea si el problema respuesta retrasada de la pantalla táctil se ha resuelto.
Tercera solución: actualice sus aplicaciones.
Los problemas de visualización provocados por aplicaciones incorrectas también se pueden solucionar instalando actualizaciones de aplicaciones pendientes en su iPhone. Al igual que las actualizaciones de firmware lanzadas por Apple, las actualizaciones de aplicaciones de los desarrolladores de software también incorporan algunos parches de corrección dedicados que están programados para eliminar los errores existentes que hacen que las aplicaciones se vuelvan deshonestas. Su teléfono debe tener una conexión a Internet estable y suficiente espacio de almacenamiento para poder realizar esta operación. Una vez que haya cumplido con los requisitos mencionados, siga estos pasos para comenzar a verificar e instalar la actualización disponible para sus aplicaciones:
- Desde el Inicio , toque en App Store para abrirla.
- Toque la pestaña Hoy en la parte inferior.
- Luego toque el icono de perfil de usuario en la esquina superior derecha de la pantalla.
- Debería ver los detalles de la cuenta.
- Desplácese hacia abajo hasta la sección Actualizaciones disponibles .
- Toca Actualizar junto a la aplicación para actualizar aplicaciones individuales.
- Si hay varias actualizaciones de aplicaciones disponibles, presione Actualizar todo para actualizar todas las aplicaciones simultáneamente.
Para aplicar los cambios de software recientes y las correcciones de errores en la aplicación, reinicie o reinicie su iPhone 11 cuando todas las aplicaciones hayan terminado de actualizarse.
Cuarta solución: Instale una nueva actualización de iOS para corregir el retraso en la respuesta de la pantalla táctil en su iPhone 11.
Hace unos días, Apple lanzó la última actualización de iOS para dispositivos iOS en forma de iOS versión 13.2. Esta actualización no solo trae mejoras al sistema, sino que también incorpora nuevas correcciones de errores para abordar los problemas existentes encontrados en la versión anterior. Intente comprobar si esta actualización ya está disponible dirigiéndose al menú de su iPhone Configuración-> General-> Actualización de software . Debería ver una notificación que contiene los detalles de la nueva actualización de iOS disponible. Luego, puede descargar e instalar la actualización de forma inalámbrica o manual a través de iTunes. Es probable que esta última sea una mejor opción considerando que su iPhone no se está comportando o no responde como debería. Simplemente siga estos pasos cuando esté listo:
- Para comenzar, abra Finder (si está utilizando una Mac con macOS Catalina 10.15). De lo contrario, abra iTunes en su macOS Mojave o anterior o en una computadora con Windows. Asegúrese de utilizar la última versión de la aplicación iTunes en su computadora.
- Conecta tu iPhone a tu computadora usando el cable USB / cable Lightning original.
- Localiza tu iPhone 11 en tu computadora.
- Luego haga clic en General o Configuración .
- Haga clic en el botón Buscar actualización .
- Luego haga clic en Descargar y actualizar para iniciar la actualización.
- Ingrese su contraseña si se le solicita que continúe.
Siga el resto de las instrucciones en pantalla para terminar de actualizar su iPhone. Una vez que la actualización esté completamente instalada, desconecte su iPhone de iTunes y luego realice un restablecimiento parcial para asegurarse de que todos los cambios del sistema nuevos y las correcciones de errores se implementen correctamente.
Quinta solución: restablece todas las configuraciones en tu iPhone 11.
Como se mencionó anteriormente, configuraciones incorrectas o sistema no válido las preferencias también pueden desencadenar la aparición de comportamientos atípicos del sistema. Si la respuesta retrasada de la pantalla táctil resulta ser uno de los síntomas que aparecen, es probable que restablecer todas las configuraciones en su iPhone resuelva el problema. Este restablecimiento restablecerá todas las configuraciones del sistema y restaurará los valores originales sin afectar los datos guardados en su dispositivo. Dicho esto, no es necesario realizar una copia de seguridad de los datos de su iPhone. Simplemente consulte estos pasos para hacer esto:
- Desde la pantalla de inicio, toque Configuración .
- Seleccione General .
- Desplácese hacia abajo y toque Restablecer .
- Toque Restablecer todas las configuraciones de las opciones dadas.
- Ingrese su contraseña si se le solicita que continúe.
- Confirma la acción tocando Restablecer todas las configuraciones nuevamente
Tu iPhone debe comenzar a restablecer todas las configuraciones del sistema y luego restaurar los valores predeterminados. Después del reinicio, su teléfono se reinicia por sí solo. Tan pronto como termine de reiniciarse, puede comenzar a habilitar funciones individuales que le gustaría usar en su teléfono nuevamente. Y eso incluye las funciones inalámbricas necesarias.
Último recurso: borre su iPhone y restaure la configuración predeterminada de fábrica.
Es probable que lo que está enfrentando no sea solo un síntoma menor y, por lo tanto, no se resuelva con ninguna de las soluciones anteriores. Para lidiar con los síntomas recurrentes, particularmente aquellos que son causados ??por errores complejos del sistema, generalmente es necesario realizar un restablecimiento completo del sistema o un restablecimiento de fábrica. Aquí es cuando deberás borrar tu iPhone y restaurar su configuración predeterminada de fábrica. Si desea continuar, asegúrese de hacer una copia de seguridad de todos sus archivos importantes para poder restaurarlos posteriormente. Una vez que hayas asegurado la copia de seguridad, sigue estos pasos para restablecer los valores de fábrica de tu iPhone 11 a través de su menú de configuración:
- En la pantalla de inicio, toca Configuración .
- Toque General de las opciones dadas.
- Desplácese hacia abajo hasta la parte inferior de la pantalla y luego toque Restablecer .
- Seleccione la opción para Borrar todo el contenido y la configuración.
- Si se le solicita con un mensaje de advertencia, presione Borrar iPhon e para continuar.
- Ingrese su contraseña para continuar.
- Toca Borrar iPhone dos veces para confirmar.
En el caso de que la pantalla táctil de su iPhone responda muy lentamente , llevar a cabo un restablecimiento de fábrica mediante los procedimientos antes mencionados puede tardar demasiado en completarse. Aquí es cuando iTunes juega un papel importante. Si tiene una computadora que tiene la última versión de la aplicación iTunes y es compatible con el sistema de su iPhone, puede usar iTunes para borrar y restaurar manualmente la configuración predeterminada de fábrica en su iPhone 11 a través de una computadora. Así es como:
- Abre iTunes en tu computadora, si aún no lo has hecho.
- Conecte su iPhone a la computadora con el cable USB o el cable Lightning que viene con él.
- Espere a que iTunes reconozca su dispositivo y, cuando lo haga, debería ver el icono de su iPhone en iTunes.
- Haga clic para seleccionar su iPhone 11 cuando aparezca en iTunes.
- Luego navegue a la sección Resumen .
- Haga clic en el botón Restaurar [iPhone] .
- Si se le solicita, haga clic en el botón Restaurar nuevamente para confirmar.
- Esto debería indicarle a iTunes que comience a borrar su dispositivo y luego instale la última versión del sistema operativo disponible.
Los problemas relacionados con el software, incluidos los causados ??por errores importantes del sistema, generalmente se resuelven mediante un restablecimiento de fábrica. Si eso no resolvió su problema de iPhone en la respuesta retrasada de la pantalla táctil y desea solucionar más problemas, la restauración de su dispositivo en modo de recuperación o modo DFU (Actualización de firmware del dispositivo) se puede considerar entre las últimas opciones. Estos métodos suelen generar resultados positivos, pero también provocan una pérdida permanente de datos. Dicho esto, haga una copia de seguridad de todos sus archivos críticos de antemano si es posible.
TAMBIÉN LEE: Cómo reparar un iPhone 11 Pro Max que no se reconoce en iTunes
¿Sigues experimentando un retraso en la respuesta de la pantalla táctil en tu iPhone 11?
Si tu iPhone sigue actuando igual y sigues experimentando respuestas de pantalla táctil retrasadas después de aplicar todas las soluciones mencionadas, entonces es cuando debes considere descartar daños en el hardware. Aunque es demasiado pronto para que ocurran estos problemas en un dispositivo nuevo, pueden existir especialmente si su teléfono se cayó o se expuso a algún líquido anteriormente. En este punto, se recomienda llevar su dispositivo a un centro de servicio autorizado de Apple cercano. De esa manera, puede pedirle a un técnico de iPhone que realice una revisión exhaustiva de los componentes de hardware del teléfono. Si hay daños en el hardware, la siguiente opción sería aprovechar la garantía para el servicio o el reemplazo de una nueva unidad. Para obtener más ayuda y recomendaciones oficiales, puede informar el problema a su operador de iPhone o hablar con un representante de soporte de Apple.
Conéctese con nosotros
Estamos comprometidos a ayudar a nuestros lectores a solucionar los problemas con sus teléfonos y también a aprender cómo utilizar correctamente sus dispositivos. Por lo tanto, si tiene otros problemas, puede visitar nuestra página de solución de problemas para que pueda verificar usted mismo los artículos que ya publicamos que contienen soluciones a problemas comunes. Además, creamos videos para demostrar cómo se hacen las cosas en su teléfono. Visite nuestro Canal de Youtube y suscríbase a él. Gracias.
