
Cómo lidiar con el problema del sonido distorsionado en su iPhone 11 Pro durante las llamadas telefónicas
15 diciembre, 2020
Cómo corregir la respuesta retrasada de la pantalla táctil en iPhone 11, reacciones de pantalla atípicas
15 diciembre, 2020Cómo reparar un iPhone 11 que está atascado en el logotipo blanco de Apple, no puede acceder a la pantalla de inicio
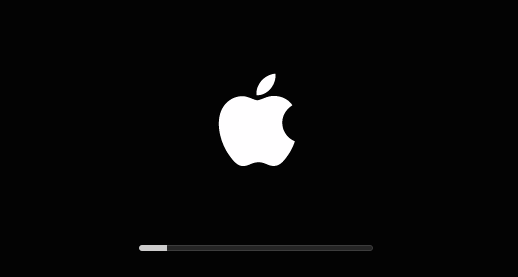
Al igual que los iPhones anteriores, cualquiera de los modelos insignia de iPhone lanzados recientemente también puede atascarse y dejar de funcionar . En los dispositivos antiguos, los problemas atascados o la falta de respuesta aleatoria a frecuente se atribuyen generalmente a problemas de memoria, en particular, una memoria que se contrae en el dispositivo. En el peor de los casos, los síntomas que aparecen son provocados por un componente dañado.
iPhone atascado en el reinicio continuo del logotipo de Apple y no se pudo iniciar?
3 pasos para reparar tu iPhone con Reiboot, sin pérdida de datos.
- Haga clic para descargar
- Conéctese a su dispositivo
- Solucione todos los problemas del teléfono
Funciona para iPhone 11 / XS / XR / S / 8/7/6 / 5s / 5
Al igual que los iPhones anteriores, cualquiera de los modelos insignia de iPhone lanzados recientemente también puede atascarse y detenerse [ 19459003] funcionando. En los dispositivos antiguos, los problemas atascados o la falta de respuesta aleatoria a frecuente se atribuyen generalmente a problemas de memoria, en particular, una memoria que se contrae en el dispositivo. En el peor de los casos, los síntomas que aparecen son provocados por un componente dañado.
Afortunadamente, en los dispositivos nuevos, los problemas atascados suelen estar relacionados con el software. Esto significa que el problema se puede solucionar en casa llevando a cabo las soluciones aplicables. En caso de que encuentre un problema similar en su nuevo iPhone, he mapeado algunas soluciones simples para ayudarlo a solucionar y eliminar los factores relacionados con el software que hicieron que su dispositivo dejara de funcionar y se atascara. Siga leyendo para averiguar qué hacer si su nuevo iphone 11 se atasca en el logotipo blanco de Apple.
Antes de continuar, siéntase libre de navegar a través de nuestras páginas de solución de problemas para encontrar posibles soluciones a otros problemas con sus otros dispositivos Apple. Si su iPad está en la lista de nuestros dispositivos compatibles, puede visitar su página exclusiva de solución de problemas y encontrar el problema con el que necesita ayuda. Puede consultar o utilizar nuestras soluciones y soluciones provisionales si es necesario. En el caso de que prefiera recibir asistencia directa de nuestra parte, simplemente complete nuestro cuestionario de problemas de iOS y presione enviar para contactarnos.
Solución de problemas de un iPhone 11 que está atascado en el logotipo blanco de Apple
Los siguientes métodos ayudarán a eliminar errores relacionados con el software que podrían haber causado que el sistema de su iPhone fallara y se atascara . Intente aplicar estas soluciones individuales antes de hacer un viaje a una barra de genios de Apple.
Primera solución: Fuerza el reinicio de tu iPhone 11 que está atascado en el logo blanco de Apple.
Un reinicio forzado es un método alternativo para reiniciar un iPhone congelado. Como su nombre lo indica, obliga a su iPhone congelado o que no responde a apagarse y reiniciarse. Cuando se trata de resultados positivos, un reinicio forzado hace lo mismo con el reinicio por software. Se pueden solucionar varios tipos de problemas del sistema mediante un reinicio forzado desde una aplicación con fallas hasta fallas menores del sistema. Todo esto se puede lograr sin afectar los datos guardados en el almacenamiento del iPhone. Por lo tanto, esta es la primera solución recomendada que debe probar. Simplemente siga estos pasos para forzar el reinicio de su iPhone atascado 11:
- Presione rápidamente y luego suelte la tecla Subir volumen.
- Presione rápidamente y luego suelte la tecla para bajar el volumen.
- Mantenga presionado el botón lateral durante unos 10 segundos y luego suéltelo cuando vea el logotipo de Apple.
Si su iPhone logró pasar el logotipo de Apple y arrancar en la pantalla de inicio como estaba previsto, continúe con estas soluciones para solucionar problemas y eliminar los desencadenantes comunes.
- Actualice las aplicaciones y iOS a la última versión, si está disponible. La instalación de la última actualización de iOS disponible para su iPhone puede ayudar a solucionar fallas aleatorias del sistema que eventualmente conducen a un problema en una pantalla atascada. Si su iPhone puede iniciarse con éxito desde un reinicio forzado, debe continuar y verificar si hay alguna actualización de software pendiente disponible. Para hacerlo, simplemente diríjase al menú Configuración-> General-> Actualización de software . Si hay una nueva actualización disponible, siga las instrucciones en pantalla para descargar e instalar. Además de las actualizaciones de iOS, también es necesario instalar todas las actualizaciones pendientes de la aplicación. Esto ayudará a mantener su aplicación optimizada y estable. No olvide reiniciar su iPhone después de la actualización para asegurarse de que todos los cambios de sistema nuevos y los parches de reparación se implementen correctamente.
- Elimine las aplicaciones sospechosas. Considere esto necesario si su iPhone comenzó a dejar de funcionar y se atasca después de instalar una nueva aplicación. Es muy probable que esa aplicación sea el desencadenante principal, por lo que debe eliminarse del sistema.
- Restablecer todos los ajustes. En otros casos, un dispositivo también puede atascarse si algunas configuraciones del sistema no están configuradas correctamente. Este suele ser el caso si ha personalizado la configuración de su teléfono de acuerdo con sus propias preferencias. Para eliminar cualquier configuración errática del sistema que pueda haber provocado que el sistema de su iPhone se bloquee y se bloquee, restablezca todas las configuraciones. Para hacerlo, diríjase al menú Configuración-> General-> Restablecer y luego seleccione la opción Restablecer todas las configuraciones . Ingrese su código de acceso, si se le solicita que continúe y confirme que desea restablecer todas las configuraciones en su iPhone. No hay necesidad de preocuparse por perder datos importantes, ya que este restablecimiento no afecta la información guardada en la memoria interna. No olvide volver a habilitar las funciones necesarias después, especialmente aquellas que están deshabilitadas de forma predeterminada para que pueda volver a usarlas en su dispositivo.
Si un reinicio forzado no resuelve el problema y su iPhone permanece atascado en el logotipo blanco de Apple, pase a la segunda solución o a la siguiente.
Segunda solución: Restaura tu iPhone 11 en iTunes a través del modo de recuperación.
Por lo general, se necesita una restauración en modo de recuperación para hacer frente a errores importantes de iOS que no se pudieron manejar ni siquiera con un restablecimiento de fábrica. Esta restauración pondrá su dispositivo en un estado de recuperación, lo que permitirá a iTunes borrar y reparar cualquier componente del sistema dañado. Sin embargo, el principal inconveniente es que este proceso borrará todos los datos guardados en el almacenamiento de su iPhone, por lo que sería necesario hacer una copia de seguridad de los archivos. Si desea solucionar más problemas y probar este método, puede seguir estos pasos:
- Conecte su iPhone a una computadora usando el cable USB original o el cable Lightning que viene con él.
- Abra iTunes en su computadora Windows y / o Mac anterior o Finder en su Mac con macOS Catalina.
- Mientras su dispositivo está conectado, presione y suelte rápidamente la tecla Subir volumen.
- Luego, presione y suelte rápidamente la tecla para bajar el volumen.
- A continuación, presione y mantenga presionado el botón lateral hasta que aparezca Connect to iTunes o la pantalla del modo de recuperación. No suelte el botón si ve el logotipo de Apple, ya que deberá iniciar su teléfono en modo de recuperación.
- Siga el resto de los comandos para restaurar e instalar de nuevo el firmware en su iPhone a través de iTunes.
No desconectes tu iPhone si el proceso de restauración aún no ha finalizado. Una vez que se complete la restauración del sistema, fuerce el reinicio de su iPhone nuevamente para salir del modo de recuperación.
LEA TAMBIÉN: Cómo solucionar el error Sin servicio en el iPhone 11 Pro Max, los SMS y las llamadas no funcionan
Tercera solución: Restaura tu iPhone 11 en iTunes a través del modo DFU.
Poner su iPhone en modo DFU o Actualización de firmware del dispositivo es la última solución potencial que puede probar. Esto pondrá su dispositivo en un estado avanzado, en el que aún podrá comunicarse y sincronizarse con iTunes incluso sin activar el cargador de arranque. Si bien este método probablemente ofrece resultados prometedores cuando se trata de resolver problemas importantes del sistema que involucran iOS corrupto, también causará pérdida permanente de datos. Si no te importa perder toda la información guardada y estás ansioso por solucionar más problemas, puedes consultar estos pasos posteriores para poner tu iPhone 11 en modo DFU y restaurar iOS a través de iTunes. Nuevamente, necesitará usar una computadora que tenga la última versión de iTunes o la aplicación Finder en dispositivos macOS Catalina. Una vez que todo esté listo, sigue estos pasos:
- Conecta tu iPhone a la computadora y luego inicia iTunes o Finder.
- Mientras su dispositivo está conectado, presione y suelte rápidamente el botón para subir el volumen.
- Luego, presione y suelte rápidamente el botón para bajar el volumen.
- Finalmente, presione y mantenga presionado el botón lateral hasta que la pantalla de su iPhone se vuelva negra.
- Mantenga presionado el botón lateral cuando la pantalla se ponga negra y luego presione el botón para bajar el volumen.
- Mantenga presionados ambos botones durante 5 segundos.
- Después de 5 segundos, suelte el botón de encendido pero mantenga presionado el botón para bajar el volumen durante otros 10 segundos.
- Si la pantalla permanece negra (sin logotipos ni texto) después de 10 segundos, significa que ha ingresado con éxito al modo DFU. Después de unos segundos, debería ver un mensaje que dice que «iTunes ha detectado un iPhone en modo de recuperación y que debe restaurarlo antes de que se pueda usar con iTunes». Si ve este mensaje emergente, seleccione la opción para Restaurar iPhone . Si lo hace, iTunes activará la restauración del sistema. Simplemente siga los comandos en pantalla para terminar de restaurar su dispositivo.
Después de restaurar con éxito su iPhone, puede salir del modo DFU realizando un reinicio forzado en su iPhone 11.
Último recurso: Utilice alternativas de iTunes o reparación y recuperación de iOS de terceros herramientas.
Tenorshare ReiBoot, Dr. Fone Repair, iMyFone iOS System Recovery y FonePaw iOS System Recovery son solo cuatro de los muchos sistemas de reparación y recuperación de iOS de terceros que puede usar en caso de que iTunes no funcione solucione los principales problemas del sistema con su iPhone 11. Puede descargar cualquiera de estas herramientas en una computadora compatible tal como lo hace con iTunes. Una vez que haya instalado su software preferido, conecte su iPhone usando el cable Lightning o el cable USB que viene con él. Espere a que el sistema detecte su iPhone y luego siga las instrucciones en pantalla para comenzar a reparar y restaurar su dispositivo iOS.
Generalmente, estas herramientas están estructuradas con una interfaz muy simple para que los usuarios novatos las usen y naveguen fácilmente. Todo lo que tiene que hacer es hacer clic en los comandos apropiados y los controles en pantalla.
Si tiene dificultades para elegir, lea las reseñas anteriores para evaluar la eficiencia y confiabilidad del software cuando se trata de generar resultados positivos.
LEA TAMBIÉN: Cómo arreglar el Face ID que no funciona en la actualización de iPhone X iOS 13
¿Su iPhone 11 aún está atascado en Apple? ¿logo?
Los errores principales del sistema que causaron que un iPhone se atascara en cualquier pantalla generalmente se rectifican después de realizar las soluciones antes mencionadas, a menos que haya daños en el hardware del teléfono. Si todo lo demás falló en arreglar su iPhone 11, entonces se puede considerar la posibilidad de escalar el problema al operador de su dispositivo entre las siguientes opciones. De esta forma puede solicitar más recomendaciones. En este punto, es posible que deba considerar hacer uso de la garantía, ya sea para la reparación del iPhone o el reemplazo de una nueva unidad. O también puede llevar su iPhone al centro de servicio autorizado por Apple más cercano en su lugar y hacer que un técnico lo examine para detectar posibles indicios de daños en el hardware. Si bien no es probable que este sea el caso, especialmente entre los dispositivos nuevos, es posible que aún existan daños en el hardware.
Conéctese con nosotros
Estamos comprometidos a ayudar a nuestros lectores a solucionar los problemas con sus teléfonos, así como a aprender a usar correctamente sus dispositivos. Por lo tanto, si tiene otros problemas, puede visitar nuestra página de solución de problemas para que pueda verificar usted mismo los artículos que ya publicamos que contienen soluciones a problemas comunes. Además, creamos videos para demostrar cómo se hacen las cosas en su teléfono. Visite nuestro Canal de Youtube y suscríbase a él. Gracias.
