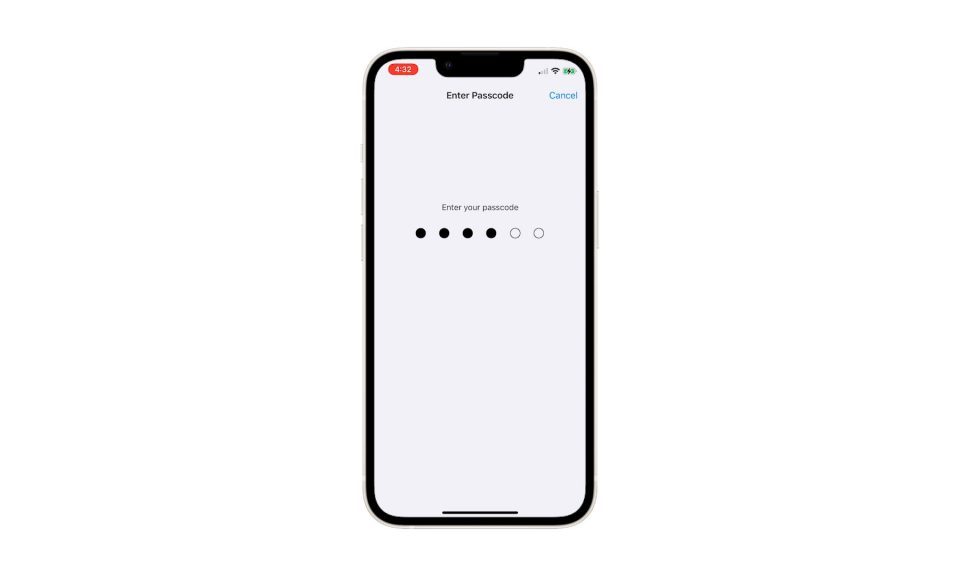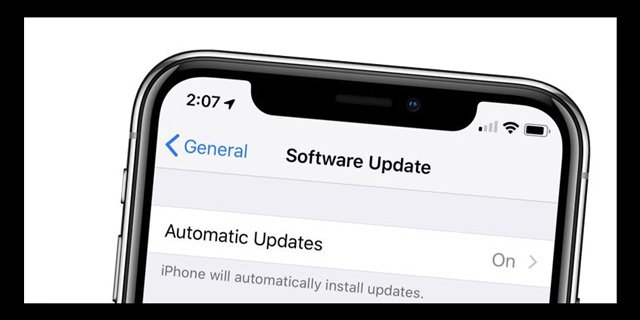
Cómo deshabilitar las actualizaciones automáticas en iPhone para iOS y iPadOS
13 abril, 2020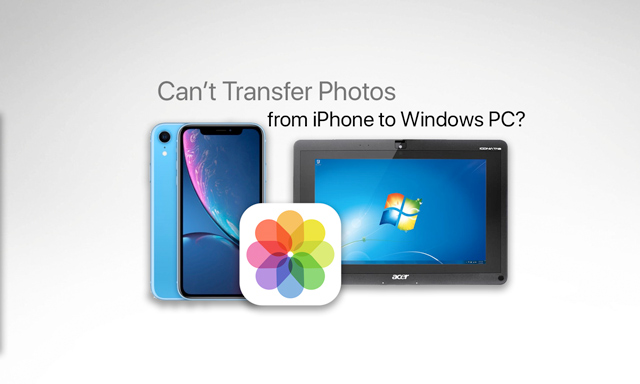
Qué hacer si no puede transferir fotos del iPhone a la PC con Windows
13 abril, 2020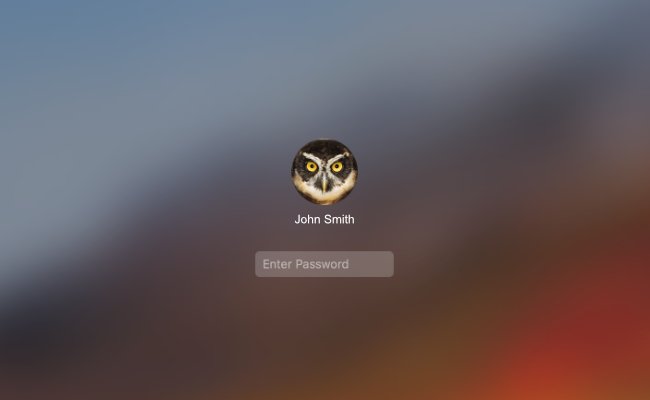
Las contraseñas son cruciales para la seguridad. Pero ingresarlos una y otra vez puede ser irritante. Esta publicación es para aquellos de ustedes que desean eliminar los beneficios de seguridad y aprender a deshabilitar por completo la contraseña de inicio de sesión en Mac.
Pero para todos los demás, las contraseñas son una tarea agotadora. Ingrese correctamente un código críptico en la casilla cada vez que quiera revisar sus correos electrónicos o navegar por la web, ¡al diablo con eso! Esta publicación trata sobre cómo deshabilitar la contraseña de inicio de sesión en Mac para que pueda pasar más tiempo siendo increíble y menos tiempo respondiendo preguntas de seguridad.
Antes de comenzar, permítanme señalar lo obvio: las contraseñas son algo bueno. He tenido esta conversación con mi mamá miles de veces y estoy seguro de que tú también lo sabes, pero … sin una contraseña, cualquier persona en el mundo puede acceder a tu tecnología. Eso significa que pueden robar sus datos, explorar sus fotos o tomar su identidad. Incluso podrían limpiar su computadora y reclamarla como propia.
Las Mac requieren una contraseña por alguna razón, y solo debes considerar eliminarla si estás seguro de que tu computadora no caerá en las manos equivocadas.
De acuerdo, las advertencias están fuera del camino … Comencemos. Esta guía usa macOS Monterey pero no debería ser muy diferente para el software más antiguo o más nuevo.
La contraseña se puede deshabilitar en tres lugares en una Mac:
- Arrancar
- Despertando
- Cambio de usuarios
Cómo deshabilitar la contraseña de inicio de sesión en Mac al iniciar
También conocida como inicio de sesión automático , esta opción hace que su Mac vaya directamente al escritorio después de arrancar. Sin selección de usuario, sin requisito de contraseña.
Todavía es posible tener otras cuentas de usuario en la Mac, pero necesitará cambiar de usuario desde el panel de menú en la parte superior de la pantalla para acceder a ellas.
Antes de habilitar el inicio de sesión automático, primero debe asegurarse de que FileVault esté apagado. FileVault es un servicio de cifrado que protege sus datos.
Siga estos pasos para desactivar el cifrado de FileVault:
- Inicie Preferencias del sistema y vaya a Seguridad y privacidad> FileVault
- Haga clic para bloquear e ingrese su contraseña de administrador
- Haga clic en Desactivar FileVault
Siga estos pasos para habilitar el inicio de sesión automático:
- Inicie las Preferencias del sistema y vaya a Usuarios y grupos
- Haga clic para bloquear e ingrese su contraseña de administrador
- Haga clic en Opciones de inicio de sesión y abra el menú desplegable Inicio de sesión automático
- Seleccione su cuenta de la lista e ingrese la contraseña de inicio de sesión
Desafortunadamente, no puede habilitar el inicio de sesión automático si utiliza su contraseña de iCloud como inicio de sesión. Para solucionar esto, simplemente cambie su contraseña a algo diferente en la configuración de Usuarios y Grupos.
¡Eso es! Ya terminaste
La próxima vez que inicies tu Mac, irá directamente a la pantalla de tu escritorio. Sin embargo, aún necesitará ingresar una contraseña cuando cambie de usuario, cambie la configuración del administrador o se levante de la suspensión. ¡Sigue leyendo para cambiar eso!
Cómo deshabilitar la contraseña de inicio de sesión en Mac al despertar
Las Mac se van a dormir para ahorrar energía y proteger la pantalla de la pantalla quemada. Molesto para algunos, cuando despiertas una Mac de la suspensión, necesita una contraseña antes de permitir el acceso nuevamente.
¡Esto puede ser particularmente agotador para los usuarios de MacBook que necesitan ingresar una contraseña de inicio de sesión cada vez que abren la computadora portátil!
Para solucionarlo, simplemente necesita ajustar la configuración de Seguridad y Privacidad en su Mac.
Al hacer esto, puede elegir eliminar la contraseña de inicio de sesión por completo o hacer que la Mac requiera una contraseña después de 5 minutos más o menos. Esta segunda opción le permite poner su computadora en suspensión por breves períodos sin necesitar una contraseña nuevamente.
Siga estos pasos para deshabilitar la contraseña al despertar:
- Inicie Preferencias del sistema y vaya a Seguridad y privacidad> General
- Haga clic para bloquear e ingrese su contraseña de administrador, si es necesario
- Desmarque Deshabilitar inicio de sesión automático
- Seleccione su nombre de usuario en el menú desplegable para Iniciar sesión automáticamente como:
- Ingrese una contraseña de administrador y toque Aceptar
- Desmarca la casilla Requerir contraseña
- Ingrese su contraseña de administrador de Mac
- Seleccione Desactivar bloqueo de pantalla o elija un período de tiempo
- Decide si quieres contraseñas de llavero disponibles para quien use tu Mac
Cómo deshabilitar la contraseña de inicio de sesión en Mac al cambiar de usuario
Si ha seguido todos los pasos antes, habrá recorrido un largo camino pero aún no estará completamente libre de ingresar contraseñas. Su Mac aún lo requiere al iniciar sesión, cambiar de usuario o cambiar la configuración del administrador.
En un primer vistazo a través de la configuración, puede parecer que no hay forma de cambiar esto.
En cierto modo, tendría razón al pensar eso. Pero hay un pequeño truco útil que aún puede hacerte la vida más fácil.
Aunque no es posible eliminar la necesidad de ingresar contraseñas de usuario, puede optar por dejar su contraseña en blanco. Eso significa que solo debe presionar la tecla Intro cuando se le solicite una contraseña y el molesto mensaje desaparecerá.
Desafortunadamente, varios lectores informan que ya no puede configurar una contraseña en blanco con macOS High Sierra y superior. En su lugar, puede ver una advertencia de que «la contraseña está vacía» y la contraseña no se puede cambiar.
Probamos esto en macOS Monterey y pudimos configurar con éxito una contraseña en blanco, pero en un MacBook anterior con macOS High Sierra no funcionó, por lo que los resultados son mixtos.
Otros problemas de MACOSX
Siga estos pasos para crear una contraseña en blanco en su Mac
- Inicie las Preferencias del sistema y vaya a Usuarios y grupos
- Haga clic para bloquear e ingrese su contraseña de administrador
- Haga clic en su nombre de usuario a la izquierda y seleccione Cambiar contraseña
- Ingrese su Contraseña anterior pero no coloque nada debajo de Contraseña nueva
- Haga clic en Cambiar contraseña y acepte tener una contraseña en blanco
¿Estás creando un nuevo usuario de Mac y quieres una contraseña en blanco?
Primero debe generar una contraseña para crear un nuevo usuario de Mac. Una vez creado, puede seleccionar ese usuario, cambiar la contraseña y dejar en blanco los campos Nueva contraseña y Verificar contraseña. macOS luego le permite guardar esa contraseña en blanco sin emitir una advertencia sobre no tener una contraseña.
Con todo eso hecho, en la rara ocasión en que su Mac requiera una contraseña, puede satisfacer a la bestia con un toque rápido de la tecla Intro. Si eres uno de los pocos valientes que siguen los pasos anteriores y te lanzaste a una tierra sin contraseñas, ¿cómo es?
¡Siempre tenga una cuenta de administrador de Mac adicional como respaldo!
Le recomendamos que no use una contraseña en blanco, sino que configure su Mac para iniciar sesión automáticamente en la cuenta de ese usuario.
Sin embargo, si insiste en tener una contraseña en blanco (o no) para su cuenta, asegúrese de crear primero otra cuenta de administrador que tenga una contraseña, en caso de que esté bloqueado por no tener una contraseña.
¿No tiene otra cuenta en la que pueda iniciar sesión y cambiar las contraseñas de otras cuentas?
Si no tiene otra cuenta en su Mac, inicie el Modo de recuperación con las teclas Comando + R. Apple incluye una partición de recuperación en Macs más nuevos. Y esta partición de recuperación contiene una función para restablecer su contraseña. SÓLO esta característica en la Terminal al arrancar desde la partición de recuperación.
Después del inicio, abra Terminal desde el menú Utilidades y ejecute el comando: resetpassword
- Reinicie mientras mantiene presionadas las teclas Comando + R
- Suelta las teclas cuando veas el logotipo de Apple en la pantalla
- Seleccione Utilidades> Terminal
- Escriba resetpassword
- Pulse Retorno
- Seleccione Olvidé mi contraseña
- Ingrese la contraseña para la ID de Apple de la cuenta
- Apple envía un código de autenticación a otro dispositivo Apple registrado con esa ID de Apple. Si tiene otro dispositivo Apple, reciba el código por mensaje de texto
- Introduzca el código de verificación
- Ingrese una nueva contraseña (no puede estar vacía) y complete los detalles para su sugerencia de contraseña
- Reiniciar
- Su contraseña de administrador debe restablecerse a esa nueva contraseña
Conéctate con nosotros
Nos comprometemos a ayudar a nuestros lectores a solucionar los problemas con sus Mac, así como a aprender a usar sus dispositivos correctamente. Por lo tanto, si tiene otros problemas, puede visitar nuestra página de solución de problemas para que pueda consultar usted mismo los artículos que ya hemos publicado que contienen soluciones a problemas comunes.
Teveotecno