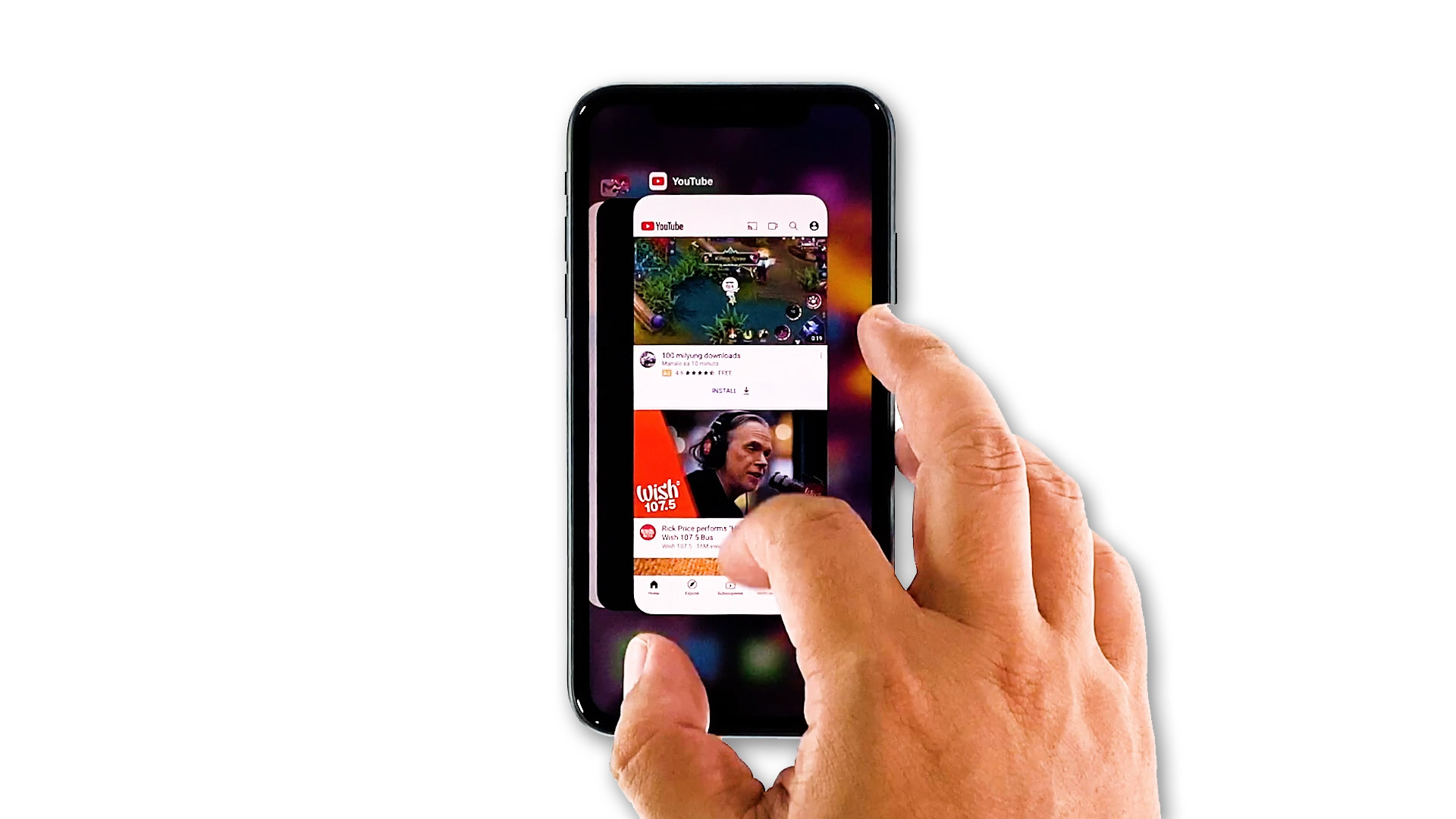
Guía de emparejamiento de Apple iPhone 12 Pro Plus iOS: cómo configurar su Apple Watch con su nuevo iPhone 12 Pro Plus [Tutoriales]
11 diciembre, 2020
Cómo reparar un iPhone 11 Pro que está atascado en una pantalla en blanco, negra o azul después de la actualización de iOS 13.2.3
11 diciembre, 2020Cómo lidiar con una mala recepción de Wi-Fi, una señal de Wi-Fi débil en un iPhone 11 Pro
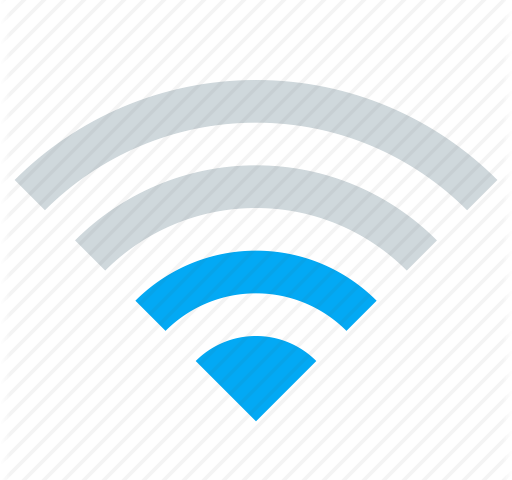
Un teléfono inteligente que recibe mala recepción de Wi-Fi o una señal de Wi-Fi débil es más propenso a experimentar una conexión intermitente o caídas de Wi-Fi. Definitivamente es un problema molesto y, por lo tanto, requiere una solución rápida. Cualquier dispositivo puede sucumbir inesperadamente a tal problema. E incluso los nuevos dispositivos potentes como la serie Apple iPhone 11 recientemente lanzada no son una excepción. A continuación se muestran en el mapa soluciones simples pero efectivas para un problema relevante en el nuevo iphone 11 Pro con mala recepción Wi-Fi o señal Wi-Fi débil. Sigue leyendo para descubrir qué causa una mala recepción de Wi-Fi o un problema de señal de Wi-Fi débil en tu nuevo iPhone.
Antes de continuar, siéntase libre de examinar nuestras páginas de solución de problemas para encontrar posibles soluciones a otros problemas con sus otros dispositivos Apple. Si su iPhone está en la lista de nuestros dispositivos compatibles, puede visitar su página exclusiva de solución de problemas y encontrar el problema con el que necesita ayuda. Puede consultar o utilizar nuestras soluciones y soluciones provisionales si es necesario. En el caso de que prefiera recibir asistencia directa de nuestra parte, simplemente complete nuestro cuestionario de problemas de iOS y presione enviar para contactarnos.
Solución de problemas de señal Wi-Fi débil, recepción Wi-Fi deficiente en un iPhone 11 Pro
Antes de comenzar a eliminar los factores relacionados con el software, asegúrese de estar cerca del enrutador inalámbrico o módem al que está conectado su iPhone. Al igual que otras funciones inalámbricas, la proximidad también es importante cuando se mide la calidad de la conexión inalámbrica a Internet de su teléfono. Esto significa que cuanto más cerca esté su iPhone del enrutador / módem inalámbrico, más fuerte será la señal de Wi-Fi. De lo contrario, sería todo lo contrario. Si es necesario, acérquese a la ubicación de su módem o enrutador inalámbrico y vea si eso mejora la intensidad de la señal de Wi-Fi en su iPhone. También considere eliminar cualquier dispositivo que cause interferencia inalámbrica. Si eso no sirve de nada, puede continuar e intentar aplicar cada una de las siguientes soluciones.
Primera solución: Apague y encienda el módem / enrutador inalámbrico.
Trabajar en la fuente principal de la conexión a Internet de su teléfono suele ser lo que la mayoría de los proveedores de servicios de Internet recomiendan para resolver problemas de Internet en computadoras y dispositivos móviles. Dicho esto, usted también puede usar el mismo enfoque para solucionar problemas de señal de Wi-Fi en su iPhone 11 Pro. Por lo tanto, la primera solución recomendada que debe probar es apagar y encender el equipo de red. Si está cerca del módem o enrutador inalámbrico en este momento, siga estos pasos para apagar y encender:
- Apague su módem / enrutador presionando su botón de encendido.
- Mientras el dispositivo está apagado, desconecte su adaptador de CA de la fuente de alimentación. Manténgalo así durante aproximadamente 30 segundos a 1 minuto.
- Después del tiempo transcurrido, presione el botón de encendido para volver a encenderlo.
- Espere a que todos los indicadores luminosos se estabilicen y asegúrese de que el indicador de Wi-Fi esté verde. Si está en rojo, significa que hay un problema de Internet que solucionar.
Realizar este procedimiento puede ayudar a rectificar fallas menores de firmware en el equipo de red que podrían haber provocado una señal / conexión Wi-Fi débil o intermitente.
Segunda solución: reinicia tu iPhone (reinicio suave).
Otra solución eficaz y sencilla para tratar los problemas menores del sistema es un reinicio por software o reinicio en su iPhone. Esto también ayuda a borrar el caché y los archivos temporales dañados de la memoria interna y el sistema operativo de su iPhone. Simplemente siga estos pasos cuando esté listo:
- Mantenga presionados los Laterales y Subir volumen botones durante unos segundos.
- Suelte ambos botones cuando aparezca la barra Deslice para apagar .
- Desliza o arrastra la barra para apagar tu dispositivo.
- Después de unos 30 segundos, mantenga presionado el botón lateral y luego suéltelo cuando aparezca el logotipo de Apple.
Después de que su teléfono se reinicie, espere unos minutos para restablecer la señal inalámbrica y ver si el problema está solucionado.
Tercera solución: usa el truco del modo avión para arreglar la mala recepción de Wi-Fi en tu iPhone 11 Pro.
Muchos propietarios de iPhone han demostrado que funciona de maravilla con varios tipos de problemas que afectan a las funciones inalámbricas de iOS. Funciona al dar un reinicio simultáneo en las funciones inalámbricas de su teléfono y de alguna manera elimina los defectos asociados y los síntomas de Internet. Si desea probar suerte con este ajuste, puede intentarlo con estos pasos:
- En la pantalla de inicio, toque Configuración [19459011 ] .
- Desplácese hacia abajo y toque Modo avión.
- Mueva el interruptor de modo avión para activar la función . Al hacerlo, se desactivan las radios inalámbricas de su iPhone y las funciones asociadas, como Wi-Fi y Bluetooth.
- Mientras el modo avión está activado, reinicia o reinicia suave tu iPhone para borrar la memoria caché de la red.
- Después de que se reinicie, vuelva al menú Configuración-> Modo avión .
- Luego, mueva el interruptor de modo avión para apagarlo nuevamente.
Su teléfono volverá a intentar establecer la señal Wi-Fi y luego reactivará las funciones inalámbricas.
Cuarta solución: Elimina tu red Wi-Fi y luego vuelve a agregarla.
Es probable que el síntoma vuelva a ocurrir si la red Wi-Fi dañada es la causa subyacente. Si esto es lo que sucede en su dispositivo, es probable que eliminar la red Wi-Fi y volver a agregarla resuelva el problema. Simplemente sigue estos pasos, si deseas probarlo:
- Ve a tu iPhone Configuración-> Wi-Fi menú y asegúrese de que el interruptor de Wi-Fi esté encendido.
- Desplácese hacia abajo hasta la lista de redes Wi-Fi disponibles y luego seleccione la red a la que está conectado su iPhone.
- Toque el icono “i” de información junto al nombre de la red Wi-Fi seleccionada.
- Luego toque la opción para Olvídese de esta red.
- Si se le solicita, presione Olvidar red para confirmar la eliminación de la red.
También se recomienda eliminar cualquier otra red Wi-Fi guardada para evitar que estas redes interfieran con su red actual.
No olvide configurar su red Wi-Fi después de eliminar todas las Wi-Fi guardadas, para que pueda volver a conectarse y volver a conectarse.
Quinta solución: Actualice la configuración del operador y / o el software de su iPhone a la última versión disponible.
Las actualizaciones de la configuración del operador enviadas por su proveedor de servicios también contienen algunos parches de red para solucionar problemas de red generalizados, incluida la mala recepción de Wi-Fi. Una forma más rápida de verificar e implementar las actualizaciones del operador es a través del menú de tu iPhone Configuración-> General-> Acerca de . Pero dado que su teléfono está lidiando con problemas con la señal de Wi-Fi , actualizar la configuración del operador en su iPhone 11 Pro a través de iTunes sería una opción mejor y más segura. Simplemente siga estos pasos para comenzar:
- Conecte su iPhone a la computadora y luego abra iTunes. Asegúrese de utilizar la última versión de la aplicación iTunes para evitar chocar con algunos conflictos del sistema.
- Espere a que su dispositivo se sincronice y realice una copia de seguridad con iTunes.
- Haga clic para seleccionar su iPhone 11 Pro cuando aparezca en iTunes.
- Navegue a la sección Resumen y luego mantenga presionada la tecla Shift en el teclado y haga clic en Verificar actualización . Al hacerlo, iTunes deberá instalar una imagen de iOS (* .ipsw) .
- Cambie el tipo de archivo a Archivo de configuración del operador de iPhone / iPad (* .ipcc).
- Seleccione el archivo deseado y luego siga el resto de las instrucciones en pantalla para completar el proceso.
- Cuando se complete la instalación de la actualización del operador, apague su iPhone y luego desconéctelo de la computadora.
Las actualizaciones recientes de la configuración del operador se implementarán la próxima vez que enciendas tu iPhone.
Además de las actualizaciones del operador, la instalación de la última actualización de iOS disponible para su iPhone también puede ser la clave para solucionar el problema.
- 400; ”> Conecte su iPhone a la computadora usando el cable USB o Lightning original.
- Abre iTunes en la computadora y espera a que reconozca y se sincronice con tu iPhone.
- Seleccione su iPhone 11 Pro Max cuando aparezca en la computadora.
- Navegue a la sección Resumen y luego haga clic en el botón para Buscar actualización.
- Si hay una actualización disponible, haga clic en el botón para Descargar y actualizar su teléfono.
- Ingrese su contraseña, si se le solicita que continúe.
Luego, sigue el resto de las instrucciones en pantalla para terminar instalando la nueva actualización en tu iPhone 11 Pro.
Último recurso: restablece la configuración de red en tu iPhone 11.
El recurso a restablecimientos del sistema suele ser uno de los últimos opciones si ninguna de las soluciones anteriores puede resolver el problema y si su iPhone 11 Pro aún tiene mala recepción de Wi-Fi. Si desea solucionar más problemas, simplemente siga estos pasos para restablecer la configuración de red en su teléfono:
- En la pantalla de inicio, toque Configuración .
- Seleccione General .
- Desplácese hacia abajo y toque Restablecer .
- Toque Restablecer configuración de red de las opciones dadas.
- Ingrese su contraseña si se le solicita que continúe.
- Confirme la acción tocando Restablecer configuración de red nuevamente .
Cuando finalice el restablecimiento, su teléfono se reiniciará y restaurará los valores de red predeterminados. Esto denota la necesidad de que configure su red Wi-Fi como nueva y luego se una y se conecte a la red como la primera vez que lo hace.
¿Sigues teniendo una recepción Wi-Fi deficiente o una señal Wi-Fi débil en tu iPhone 11 Pro?
Los síntomas que no pudieron remediarse con las soluciones antes mencionadas generalmente se deben a algunos errores complejos del sistema. En este caso sería necesario llevar a cabo una solución más avanzada. Si desea solucionar más problemas y descartar errores fatales del sistema que podrían haber arruinado las funciones de señal inalámbrica de su teléfono, su siguiente opción sería un restablecimiento de fábrica. Este restablecimiento borrará todo lo que haya en el sistema de su iPhone, incluidos los datos guardados en la memoria interna, las aplicaciones y archivos descargados, los contactos guardados y otra información personal. Dicho esto, es muy recomendable crear copias de seguridad de antemano. De no hacerlo, se produciría una pérdida permanente de datos.
Si sospecha que el problema está en el enrutador inalámbrico o el módem en uso, debe comunicarse con su proveedor de servicios de Internet para obtener más ayuda. Es posible que sea necesario llevar a cabo métodos de solución de problemas más avanzados para solucionar el problema. También puede pedirle a su servicio de Internet que reaprovisione el módem o el enrutador inalámbrico desde su extremo. Si lo hace, puede ayudar a solucionar varios tipos de problemas de Internet que se atribuyen a un sistema de módem / enrutador dañado.
En el caso de que las soluciones temporales sean la única opción disponible, puede intentar usar amplificadores de señal Wi-Fi de terceros o extensores Wi-Fi compatibles con su equipo de red y iPhone 11 Pro . En realidad, hay muchos dispositivos creados para cumplir ese propósito. Todo lo que tienes que hacer es elegir el dispositivo más confiable y mejor calificado disponible.
Conéctese con nosotros
Estamos comprometidos a ayudar a nuestros lectores a solucionar los problemas con sus teléfonos, así como a aprender a usar correctamente sus dispositivos. . Por lo tanto, si tiene otros problemas, puede visitar nuestra página de solución de problemas para que pueda verificar usted mismo los artículos que ya publicamos que contienen soluciones a problemas comunes. Además, creamos videos para demostrar cómo se hacen las cosas en su teléfono. Visite nuestro Canal de Youtube y suscríbase a él. Gracias.
