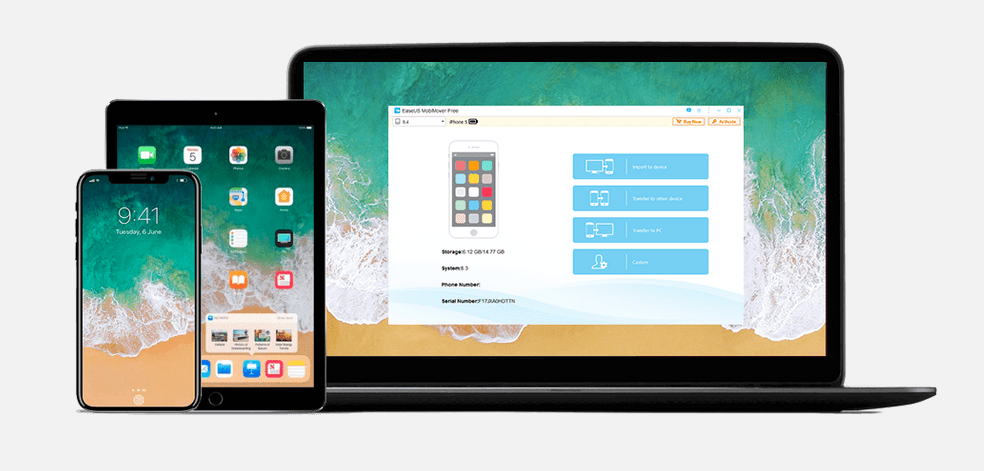
Cómo transferir fotos del iPhone a la computadora
25 mayo, 2020
Cómo ocultar mensajes en la pantalla de bloqueo de iPhone
27 mayo, 2020Cómo recuperar una contraseña de restricciones olvidada en tu iPhone [tutorial]
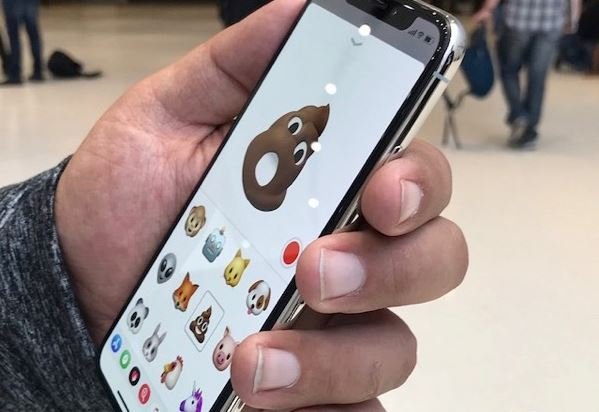
El código de restricción es la respuesta de Apple a los controles parentales que la mayoría de los usuarios de Windows conocen. La versión de control parental de Apple es una característica bastante decente y es principalmente útil para controlar tareas críticas como instalar aplicaciones y pagar transacciones en la aplicación. El código de restricción también puede bloquear aplicaciones y funciones específicas en un dispositivo, por lo que es una buena manera de controlar las cosas que sus hijos pueden hacer en su dispositivo. Sin embargo, si olvida su código de acceso de Restricciones, puede ser complicado recuperarlo . En este tutorial, detallamos las soluciones que puede hacer para recuperarlo .
Antes de continuar, permítanos recordarle que puede comunicarse con nosotros utilizando el enlace que se encuentra al final de esta página. Cuando describa su problema, sea lo más detallado posible para que podamos identificar fácilmente una solución relevante. Si puede, incluya amablemente los mensajes de error exactos que recibirá para darnos una idea de por dónde comenzar. Si ya ha intentado algunos pasos de solución de problemas antes de enviarnos un correo electrónico, asegúrese de mencionarlos para que podamos omitirlos en nuestras respuestas.
Pruebe el código de acceso de restricciones predeterminado
Si su dispositivo le pide que ingrese el código de acceso de restricciones de un repentino y no puede recordar haberlo configurado antes, lo más probable es que esté usando el código de acceso predeterminado. Para ver si ese es el caso, ingrese 1234. Estas son las restricciones predeterminadas para iPhone, iPad y iPod.
Use su copia de seguridad de iTunes
Las copias de seguridad de iTunes no solo incluyen la configuración de su teléfono y sus datos personales, sino también el Código de acceso de restricciones (predeterminado o personalizado). Si regularmente respaldas tu dispositivo en iTunes en tu computadora, deberías poder recuperar fácilmente el código de acceso de Restricciones. Los pasos a continuación dependen de si está retrocediendo a una Mac o Windows. Detallaremos los pasos para cada una de estas plataformas.
Usando una Mac
- Encienda su Mac.
- Vaya a Biblioteca .
- Haga clic en Soporte de aplicaciones.
- Vaya a App Store y busque un archivo llamado adopcion.plist .
- Seleccione el archivo .plist , mantenga presionada la tecla Control, seleccione abrir con Edición de texto
- Busque una línea de código en este formato: XXXX . Los números deben ser el código de acceso de restricción.
Uso de una PC con Windows
- Encienda su PC.
- Abra el Explorador de archivos y haga clic en la unidad donde instala el sistema operativo. Debería gustar Disco local (C 🙂 .
- Haga clic en Usuarios .
- Haga clic a la derecha nombre de usuario .
- Haga clic en AppData .
- Haga clic en Roaming .
- Haga clic en Apple Computer.
- Haga clic en MobileSync .
- Haga clic en Copia de seguridad .
- Encuentre el archivo adopcion.plist .
A diferencia de una Mac, las máquinas Windows no tienen la capacidad predeterminada para abrir un archivo .plist , por lo que debe descargar y instale .plist abridor primero para hacerlo. Puedes usar Google para encontrar un abridor .plist. Una vez que haya abierto el archivo adopcion.plist , busque XXXX y use el número como Restricciones Código de acceso
Recuperar el código de acceso de restricciones utilizando una aplicación de terceros
Si los pasos anteriores no ayudarán a obtener su código de acceso, otra buena alternativa es usar una aplicación de terceros como iBackupBot para iTunes . La versión completa de esta aplicación no es gratuita, pero puede utilizar su versión de prueba para recuperar su Código de restricción .
Antes de continuar, asegúrate de crear una copia de seguridad de tu iPhone en iTunes. Asegúrese de que esta copia de seguridad no esté encriptada NO marcando la casilla junto a Encriptar copia de seguridad de iPhone . Esta copia de seguridad es su seguro en caso de que ocurra algo malo en su iPhone y para obtener el código de acceso de Restricciones que creó. Para hacer una copia de seguridad de su iPhone y recuperar su contraseña, siga estos pasos:
- Conecte su iPhone a su computadora y ejecute iTunes.
- Haga clic en el icono del teléfono en la parte superior para seleccionar su iPhone.
- En Copias de seguridad, asegúrese de que Cifrar la copia de seguridad del iPhone esté marcado NO marcado.
- Haga clic en Haga una copia de seguridad ahora .
- Una vez que haya terminado de crear su copia de seguridad, abra su navegador web favorito y visite iBackupBot para la página de descarga de iTunes
- Descargue la versión correcta de iBackupBot para iTunes (PC o Mac).
- Abra el archivo que descarga e instale el programa en su carpeta de Aplicaciones (en Macs).
- Siga las instrucciones en pantalla para instalar iBackupBot para iTunes.
- Abra iBackupBot para iTunes después de instalarlo y espere a que cargue información de respaldo para su teléfono.
- Si recibe un mensaje de error mientras intenta crear una copia de seguridad, simplemente ignórelo haciendo clic en Aceptar. Si no ocurre ningún error, simplemente ignore esto.
- Una vez que termine de cargar su información, verá la carpeta de su iPhone cerca de la parte superior. Busque la carpeta Archivos de sistema en esta carpeta.
- Seleccione la carpeta HomeDomain , luego abra la carpeta Biblioteca .
- Abrir Preferencias .
- Usando la barra de búsqueda, escriba com.apple.re y toque enter en su teclado.
- Puede haber una serie de resultados que seguirán, así que intente buscar el que dice com.apple.restrictionspasscode.plist .
- Haga clic en com.apple.restrictionspasscode.plist para abrir .
- Si aparece una ventana emergente solicitando su información de registro, simplemente presione OK nuevamente, luego seleccione Cancelar .
- Una vez que aparezca la información de registro, abra una nueva pestaña y vaya a http://ios7hash.derson.us/ .
- Ahora, desea volver a la aplicación iBackupBot y copiar el código en Clave de contraseña de restricciones . Luego, pegue esta información en el lugar adecuado en el sitio web iOS7hash. Haga lo mismo para Restricciones Contraseña Sal .
- Regrese a http://ios7hash.derson.us/ sitio y asegúrese de que el código de acceso inicial dice 0000 y el último código de búsqueda en 9999 .
- Haga clic en Busque el código y espere. Esto llevará un tiempo, ya que intentará descubrir su código de restricción.
- Una vez que termine, debe mostrar cuál es su código de restricción.
Restablezca su código de restricción mediante restablecimiento de fábrica
Si no desea utilizar una aplicación de terceros o no puede recupere su contraseña usando las soluciones anteriores, debe usar la opción Restaurar y configurar su iPhone como un nuevo dispositivo. Así es como:
- Cree una copia de seguridad de sus archivos. Puede hacerlo de varias maneras, pero la forma más rápida y efectiva es usar iTunes en su PC o Mac.
- Conecte su iPhone a su computadora con el cable que vino con su teléfono.
- Suponemos que recuerda el código de acceso de su teléfono, así que simplemente ingréselo cuando se le solicite.
- Seleccione su iPhone una vez que iTunes le solicite el dispositivo específico.
- Una vez que esté en el panel o pantalla Resumen, seleccione la opción que restaurará su dispositivo ( Restaurar ).
- Confirme haciendo clic en Restaurar [su dispositivo] .
- Espere unos momentos mientras iTunes restaura su dispositivo a su configuración de fábrica. También puede llevar algo de tiempo si iTunes necesita instalar una versión actualizada del sistema operativo.
- Después de este restablecimiento de fábrica, todas las configuraciones de software deben restablecerse a sus valores predeterminados.
Restaura tu iPhone a través del modo de recuperación
Si no has tenido tiempo de hacer una copia de seguridad de tu teléfono o no sincronizó su iPhone con iTunes o iCloud por cualquier razón, la mejor manera de hacerlo es restaurarlo a través del modo de recuperación. Para hacer eso, todavía tienes una computadora que tiene iTunes instalado. Una vez que se haya ocupado de eso, siga el resto de los pasos a continuación:
- Conecte su dispositivo iOS a su computadora y abra iTunes.
- Mientras tu dispositivo está conectado, fuerza reiniciarlo:
- En un iPhone X, iPhone 8,o iPhone 8 Plus, iPhone 11,iPhone X : presiona y suelta rápidamente el botón para subir el volumen. Presione y suelte rápidamente el botón para bajar el volumen. Luego, mantenga presionado el botón lateral hasta que vea la pantalla del modo de recuperación.
- En un iPhone 7 o iPhone 7 Plus : Mantenga presionada la tecla Botones laterales y de bajar volumen al mismo tiempo. Manténgalos presionados hasta que vea la pantalla del modo de recuperación.
- En un iPhone 6s y anterior, iPad, o iPod touch : Mantenga presionados los botones Inicio y Superior (o Lateral) al mismo tiempo. Manténgalos presionados hasta que vea la pantalla del modo de recuperación.
- Cuando vea la opción Restaurar o Actualizar, seleccione Restaurar .
- iTunes descargará el software para su dispositivo. Si tarda más de 15 minutos, su dispositivo saldrá del modo de recuperación y deberá repetir los pasos 2 y 3.
- Espere a que finalice el proceso. Luego puede configurar y usar su dispositivo.
Comunícate con nosotros
Si tienes un problema con tu propio iPhone, avísanos y haremos todo lo posible para publicarlo y sus soluciones en nuestros próximos artículos. Puede usar este enlace para ponerse en contacto con nosotros para obtener ayuda. No podemos garantizar una respuesta a cada pregunta, pero puede estar seguro de que agotaremos todo lo que necesitemos para ayudarlo.
Sea lo más detallado posible cuando describa su problema para ayudarnos a diagnosticar su problema fácilmente. Si puede incluir mensajes de error, ventanas emergentes, intentos de solución de problemas y circunstancias que conducen al problema, sería muy útil.
