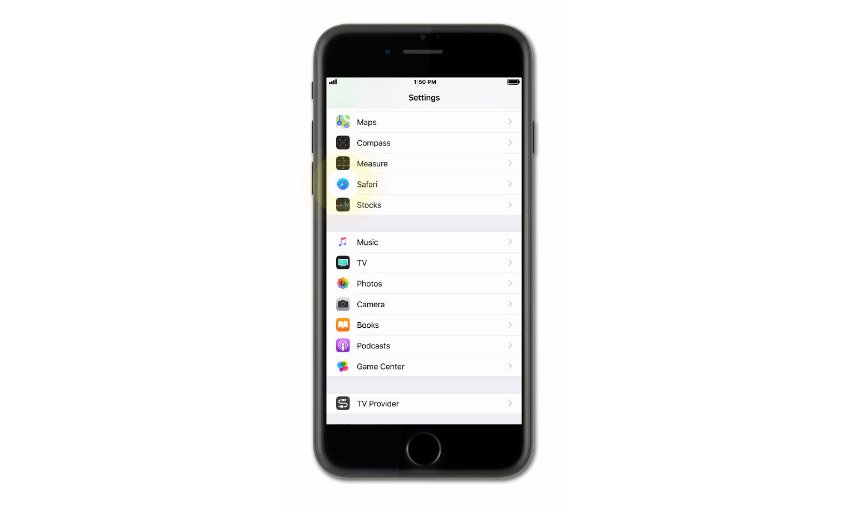
Apple iPhone 8 iOS 17 Modo oscuro: Cómo activar la función Modo oscuro en el nuevo iPhone [Tutoriales]
24 mayo, 2020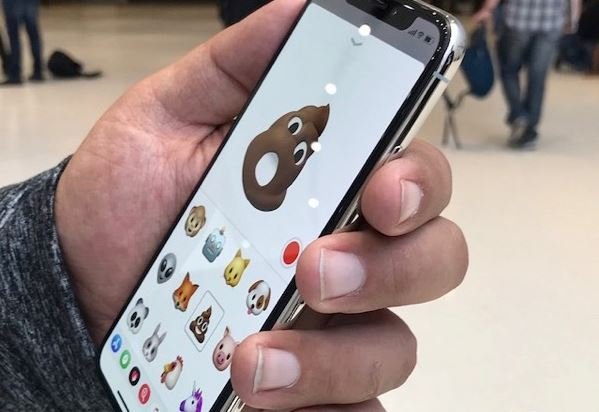
Cómo recuperar una contraseña de restricciones olvidada en tu iPhone [tutorial]
27 mayo, 2020Cómo transferir fotos del iPhone a la computadora
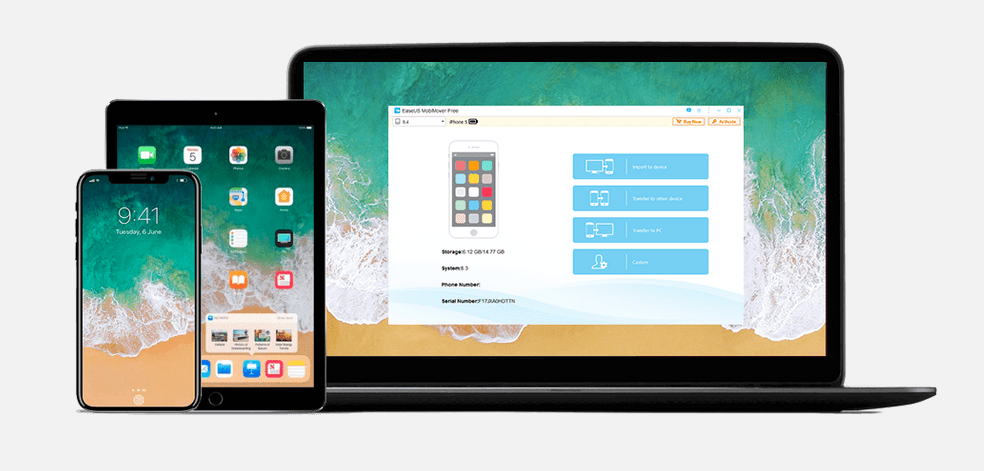
Si alguna vez ha tratado de transferir una foto o video de su iPhone a una computadora, sabrá que el proceso puede ser bastante frustrante a veces. Muchos creen que una de las formas más fáciles de lograr esto es a través del software iTunes, que es un producto oficial de Apple disponible de forma gratuita tanto para Windows como para Mac (aplicación predeterminada).
Elección del editor :
Si desea una forma rápida y sencilla de transferir fotos desde su iPhone a la PC, le recomendamos que consulte MobiMover y su Otras características espectaculares.
Sin embargo, no es tan simple como parece. También puede requerir la aplicación Fotos de Apple en su escritorio que puede habilitar funciones como la sincronización automática, así como la transferencia selectiva de fotos. Sin embargo, el control total de Fotos requiere una suscripción a iCloud dependiendo del tamaño de su colección de medios.
¿Pero qué pasaría si hubiera una mejor manera de lograr transferir fotos desde iPhones a computadoras? Bueno, eso es exactamente lo que vamos a discutir hoy, al mismo tiempo que le ofrecemos múltiples alternativas para transferir fotos desde el iPhone a la computadora.
3 maneras de transferir fotos del iPhone a la computadora
Transferir fotos del iPhone a la computadora usando la alternativa de iTunes
Cómo transferir fotos del iPhone a la computadora
MobiMover es una de las soluciones más conocidas para cómo transferir fotos desde el iPhone a la computadora . Ofrece la facilidad de configurar las cosas con mucha anticipación, por lo que el proceso es extremadamente fácil de entender incluso para principiantes. Entonces, si a menudo le resulta difícil usar iTunes para transferir archivos entre su computadora y el iPhone, esta es seguramente una de las mejores soluciones disponibles.
Entonces, ¿cómo funciona MobiMover ?
Bueno, es bastante simple. Todo lo que tiene que hacer es descargar la última versión de MobiMover, que actualmente es Pro 5.0 para asegurarse de que tiene todos los requisitos previos para manejar la transferencia de datos, particularmente imágenes, entre su PC y iPhone.
Una vez descargado e instalado, abra la aplicación EaseUS MobiMover en su computadora (Windows o Mac) y seleccione PC a iPhone o iPhone a PC. Después de esto, puede seleccionar lo que desea enviar a su computadora con una vista clara de las carpetas ubicadas en su iPhone. Después de elegir las fotos, los videos que desea respaldar en su computadora, también puede seleccionar la ruta donde se guardará en la computadora. Naturalmente, todas estas características también funcionarán en un iPad o iPod Touch con la última versión de iPadOS o iOS.
Esto es prácticamente todo lo que tienes que hacer para transferir fotos desde tu iPhone a una computadora usando EaseUS MobiMover. Además, también puede usar MobiMover para transferir archivos entre dos iPhones o desde un iPhone a una computadora como hemos mencionado anteriormente.
Como ya habrás adivinado, MobiMover no es solo una herramienta de transferencia de archivos. Una de sus otras características llamativas es su capacidad de actuar como un descargador de videos de YouTube, lo que le permite descargar contenido sin derechos de autor de la plataforma.
MobiMover se puede descargar gratis desde el sitio web de EaseUS, lo que significa que si todavía te estás preguntando cuál es la mejor manera de transferir fotos desde el iPhone a la computadora, esta es la opción.
Descarga MobiMover: Aquí
Transfiere fotos desde el iPhone a la computadora usando el correo electrónico
Este es posiblemente uno de los más populares métodos utilizados para transferir fotos a una computadora rápidamente. Sin embargo, esto puede no ser eficiente para todos, especialmente si tiene una conexión lenta a Internet. Entonces como haces esto?
Bueno, simplemente necesita enviarse por correo electrónico las imágenes que desea en su computadora y luego acceder a ese correo electrónico a través de la aplicación de correo electrónico de su computadora o mediante el cliente de correo electrónico del navegador. Después de esto, es tan simple como descargar todas esas imágenes o elegirlas individualmente. Dado lo simple que es este proceso, no nos sorprenderá si se alienta a una gran parte de los lectores a usar esto, especialmente para pequeñas galerías de fotos.
Transfiere fotos del iPhone a la computadora usando Dropbox
Dropbox es un servicio en la nube muy conocido que ofrece niveles pagados y gratuitos. Naturalmente, Dropbox también tiene una aplicación para iPhone, que puede requerir un proceso de registro si eres nuevo, pero es bastante fácil de usar después de eso. En su computadora Windows o Mac, puede descargar la aplicación Dropbox de sus respectivas tiendas de aplicaciones. Después de que ambos hayan iniciado sesión y estén listos para comenzar, acceder a las fotos de su iPhone en la computadora es tan fácil como cargar un archivo en la aplicación en su iPhone que luego aparecerá instantáneamente en su escritorio. Esta también es una manera efectiva de cambiar o copiar carpetas enteras en su computadora.
Esta característica también le permite transferir fotos desde su computadora a un iPhone de la misma manera. Para esto, los usuarios deben cargar o arrastrar y soltar archivos en la carpeta de Dropbox en su computadora y aparecerá instantáneamente en todos sus dispositivos que hayan iniciado sesión en Dropbox. Si bien elegimos Dropbox porque es uno de los servicios de almacenamiento en la nube más populares, también puede elegir hacerlo con otras ofertas como Google Drive, que ofrece beneficios similares y facilidad de uso.
Transfiera fotos desde el iPhone a la computadora mediante USB
Esta es otra solución simple para aquellos que no buscan la molestia de descargar una aplicación. Los usuarios deben conectar su iPhone a la computadora usando el cable Lightning provisto. Si estás en una computadora nueva o en Windows 10, es posible que debas aprobar un mensaje en el iPhone para confirmar la computadora. Una vez conectado, Windows abrirá el Explorador de archivos y tendrá la opción de elegir «Importar fotos y videos» o «Abrir dispositivo para ver archivos». Para el propósito que estamos discutiendo, debe elegir Importar fotos y videos. En este punto, se le dará la opción de «Importar todos los elementos nuevos ahora» o «Revisar, organizar y agrupar elementos para importar». Al elegir cualquiera de las opciones, se iniciará la transferencia de archivos a un ritmo constante.
Sin embargo, si elige «Abrir dispositivo para ver archivos», puede dirigirse a «Almacenamiento interno» y luego «DCIM» para encontrar una carpeta titulada «100APPLE» para encontrar todas sus fotos y videos. Este método le permite copiar y pegar medios en su computadora como lo haría en una unidad flash.
La aprobación antes mencionada también debe proporcionarse en las computadoras Mac cuando se conecta por primera vez, mientras que el proceso es ligeramente diferente. Dado que su iPhone está diseñado para funcionar con iPhones, abre automáticamente iTunes cada vez que conecta su iPhone a la Mac. Sin embargo, esto se puede cambiar a través de Configuración.
Transfiere fotos entre iPhone y Mac usando AirDrop
Si tienes una Mac y un iPhone, esto es lo más fácil posible. Dado que casi todas las Mac y iPhone que existen hoy en día vienen con AirDrop, esta característica es casi demasiado obvia para muchas personas. Para configurar AirDrop, los usuarios deben comenzar configurando sus dispositivos para que sean visibles. Una vez que se establece una conexión entre su Mac y iPhone, es tan simple como elegir los archivos que desea enviar e iniciar la transferencia. Lo que también vale la pena señalar es que AirDrop utiliza una combinación de Bluetooth y WiFi para crear una red de igual a igual. Todos los archivos enviados a través de AirDrop están encriptados, lo que protege la seguridad de sus fotos y videos.
Transfiera fotos del iPhone a la computadora usando iCloud
Este es un método que discutimos brevemente al comienzo de este artículo, y aún es viable para aquellos que buscan múltiples alternativas. Sin embargo, es posible que deba obtener una suscripción a iCloud si tiene una colección de fotos / videos de más de 5 GB.
Al descargar iCloud para Windows , puede asegurarse de que todas las fotos se descarguen automáticamente en su computadora cuando se cargue en iCloud. Esto también configurará una nueva carpeta de Fotos de iCloud en la sección «Favoritos» del Explorador de archivos. Sin embargo, si realiza modificaciones en la foto después de que se haya guardado en la computadora, deberá volver a cargar el contenido editado.
Además de elegir sincronizar todas sus fotos en las fotos de iCloud en su computadora, también puede optar por cargar fotos y videos por año. Esto es particularmente útil si tiene una gran colección de medios digitales anteriores a los teléfonos inteligentes modernos.
También puede transferir fotos desde su PC con Windows a un iPhone simplemente arrastrando y soltando las fotos en la carpeta Cargas dentro de Fotos de iCloud. Si bien esta es una solución fácil para los propietarios de iPhones y Mac, ciertamente no es asequible en comparación con algunas otras soluciones que hemos discutido anteriormente. Es por eso que esta solución en particular solo se recomienda para los clientes que actualmente están gastando en el almacenamiento de iCloud y desean habilitar esta funcionalidad adicional si aún no lo han hecho.
¿Qué recomendamos?
A pesar de las múltiples opciones que hemos presentado aquí para nuestros lectores, parece que la mejor solución es a menudo la que le permite hacer mucho más de lo que desea. Esta es la razón por la que recomendamos encarecidamente probar MobiMover de EaseUS, que viene con todas las funciones que se te ocurran, así como soporte para Windows y Mac. Sin mencionar el hecho de que también sirve como un excelente descargador de videos de YouTube.
