
Qué hacer iPhone 12 Mini no responde después de instalar una nueva aplicación
30 enero, 2021Cómo reparar el iPhone 12 Pro Internet solo funciona cuando la VPN está habilitada
30 enero, 2021Cómo reparar un iPhone 11 que no puede actualizar aplicaciones a través de la App Store
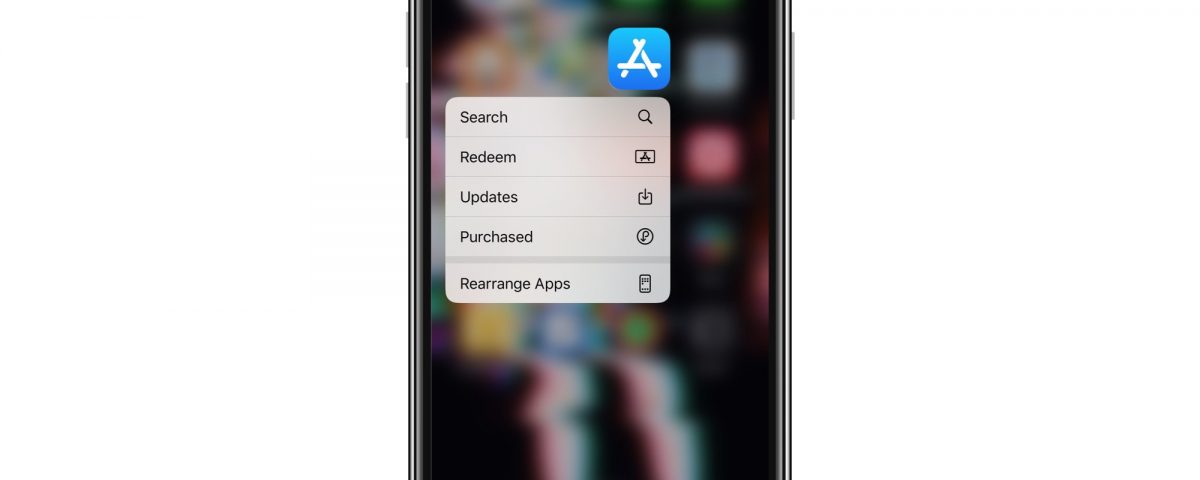
Al contrario de lo que piensa la mayoría de la gente, la App Store no está libre de defectos. Aunque la plataforma es supervisada y mantenida constantemente por la propia Apple, no está exenta de experimentar fallos aleatorios. De hecho, es probable que esté leyendo este contexto porque actualmente está lidiando con un problema con la App Store en su teléfono. Si es así, entonces esta publicación podría ayudarte. No dudes en consultar este tutorial y obtener ayuda para solucionar un problema relevante en tu nuevo iphone 11 que no puede actualizar aplicaciones a través de la App Store.
Antes de continuar, siéntase libre de explorar nuestras páginas de solución de problemas para encontrar posibles soluciones a otros problemas con sus otros dispositivos Apple. Si su iPad está en la lista de nuestros dispositivos compatibles, puede visitar su página exclusiva de solución de problemas y encontrar el problema con el que necesita ayuda. Puede consultar o utilizar nuestras soluciones y soluciones provisionales si es necesario. En el caso de que prefiera recibir asistencia directa de nuestra parte, simplemente complete nuestro Cuestionario de problemas de iOS y presione enviar para contactarnos.
Solución de problemas de un iPhone 11 que no puede actualizar aplicaciones a través de la App Store
Los servicios de Apple generalmente no están disponibles o son inestables si el servidor está experimentando tiempos de inactividad temporales o dificultades técnicas. Por lo tanto, es muy recomendable verificar el estado actual de su servidor de App Store antes de comenzar a solucionar problemas. Para acceder a esta información, visite la página de estado de Soporte de Apple y luego averigüe el estado actual del servidor de la App Store. Un indicador de estado verde significa que el servidor está activo y disponible. Aparte del verde, indica un problema temporal y, por lo tanto, podría ser la razón principal por la que no no puede usar o conectarse a la App Store en su iPhone. Si el servidor de la App Store está disponible pero por alguna razón, aún no puede actualizar las aplicaciones, descarte los factores comunes individualmente con estas soluciones simples posteriores.
Primera solución: Sal de la App Store y luego reinicia tu iPhone.
Cuando una aplicación falla, es posible que no pueda ejecutar ciertas tareas como solía hacerlo. Y eso podría ser lo que está sucediendo con la App Store en su nuevo iPhone. Por lo general, problemas como estos son solo síntomas menores y, por lo tanto, se pueden resolver fácilmente saliendo y reiniciando la aplicación con fallas. Dicho esto, considere esto como la primera solución posible que puede probar:
- Deslice el dedo hacia arriba desde la parte inferior de la pantalla y deténgase cuando el dedo llegue al centro y haga una pausa hasta que aparecen las tarjetas de aplicaciones / vistas previas.
- En el conmutador de aplicaciones, deslice el dedo hacia los lados para encontrar la tarjeta / vista previa App Store .
- Desliza hacia arriba en la vista previa de la tarjeta para forzar el cierre de la aplicación.
También se recomienda cerrar todas las demás aplicaciones en ejecución para que ninguna de ellas pueda causar conflictos la próxima vez que inicie la App Store. Después de borrar todas las aplicaciones en segundo plano, reinicie o reinicie su iPhone para borrar su memoria caché y actualizar las funciones del sistema. Simplemente siga estos pasos para continuar:
- Presione y mantenga presionado simultáneamente Lateral y Subir volumen [ 19459009] botones durante unos segundos.
- Suelte ambos botones cuando aparezca la barra Deslice para apagar .
- Desliza o arrastra la barra para apagar tu dispositivo.
- Después de unos 30 segundos, mantenga presionado el botón lateral y luego suéltelo cuando aparezca el logotipo de Apple.
Espere a que su teléfono termine su secuencia de inicio y vuelva a conectarse a Wi-Fi. Cuando vuelva a estar en línea, inicie la App Store nuevamente y vea si ahora puede actualizar las aplicaciones.
En caso de que te hayas perdido esta información, Apple ha realizado cambios en la App Store en iOS 13 y uno de los principales cambios está en las actualizaciones de la aplicación. Las actualizaciones de la App Store ya no se encuentran en la pestaña Actualizaciones en la App Store, ya que esa pestaña ahora se reemplaza con Arcade. Para asegurarse de que está haciendo lo correcto, siga estos pasos para actualizar sus aplicaciones en iPhone 11 / iOS 13:
- Abra el [19459005 ] App Store para comenzar. Esto abrirá la pantalla de la App Store.
- Desplácese hacia abajo hasta la parte inferior de la pantalla y luego toque la pestaña Hoy .
- Seleccione su icono de perfil de usuario en la esquina superior derecha de la pantalla. Al hacerlo, aparecerán los detalles de la cuenta.
- Desplácese hacia abajo hasta la sección Actualizaciones disponibles .
- Luego, toque Actualizar todo para ver todas las actualizaciones pendientes de la aplicación. También puede tocar el botón Actualizar junto al nombre de una aplicación para actualizar una aplicación individual.
La forma más rápida de actualizar aplicaciones en tu iPhone 11 es a través de este método:
- [19459002 ] Mantenga pulsado (mantenga pulsado) el icono App Store desde la pantalla de inicio hasta que aparezcan las opciones del menú ( Menú de acción rápida [19459002 ]).
- Seleccione Actualizaciones en el menú Acción rápida .
Luego, sigue el resto de las instrucciones en pantalla para actualizar todas o algunas de tus aplicaciones.
TAMBIÉN LEE: Cómo reparar el iPhone 7 App Store que no funciona en iOS 13, no se pueden actualizar o descargar aplicaciones
[ 19459006]
Segunda solución: Actualice su conexión a Internet.
Como se mencionó anteriormente, los problemas de conectividad a Internet también se encuentran entre las razones comunes por las que no puede actualizar aplicaciones en su iPhone. Para asegurarse de que esto no le cause problemas para actualizar aplicaciones a través de la App Store, utilice los siguientes métodos para actualizar la conexión a Internet de su iPhone:
- Toggle Wi -Fi apagado y encendido. Girar el interruptor de Wi-Fi en su iPhone también puede ayudar a resolver problemas menores que afectan las funciones inalámbricas y las aplicaciones en línea. Al hacerlo, se actualiza rápidamente el sistema Wi-Fi de su teléfono y, por lo tanto, se eliminan los errores de conexión existentes. Así es como se hace:
- Toque Configuración [19459002 ] desde la pantalla de inicio.
- Seleccione Wi-Fi .
- Toque el interruptor de Wi-Fi a la posición APAGADO .
- Después de unos 30 segundos, vuelva a tocar el interruptor para volver a activar el Wi-Fi ON .
- Usa el truco del modo avión. Otro truco antiguo y simple que se ha utilizado para rectificar varios problemas de conectividad inalámbrica en un iPhone es el llamado truco del modo avión. Funciona al reiniciar simultáneamente las funciones inalámbricas de su teléfono. Así es exactamente cómo se hace:
- Toca Configuración en la pantalla de inicio.
- Seleccione Modo avión.
- Toque el interruptor para activar el modo avión. Hacerlo simultáneamente desactiva las radios inalámbricas de su iPhone.
- Mientras el modo Avión está activado, reinicia / reinicia tu iPhone.
- Luego regrese al menú Configuración-> Modo avión .
- Mueva el interruptor para desactivar el modo avión nuevamente.
- Espere a que su iPhone restablezca las señales inalámbricas.
Tan pronto como su teléfono restablezca la señal de Wi-Fi, vuelva a encender Wi-Fi para volver a conectarse a su red y volver a conectarse. Luego, inicie la App Store nuevamente y vuelva a intentar actualizar sus aplicaciones.
Para ejecutar una actualización completa de Internet Wi-Fi, reinicie o apague y encienda su enrutador / módem inalámbrico. Esto ayudará a solucionar el problema si el equipo de red tiene fallas. Así es exactamente cómo se hace:
- Presione el botón / interruptor de encendido para apagar el equipo de red por completo.
- Mientras el equipo está apagado, desenchufe el adaptador de CA de la fuente de alimentación y manténgalo desenchufado durante aproximadamente 30 segundos a 1 minuto.
- Una vez transcurrido el tiempo, vuelva a conectarlo a la fuente de alimentación y vuelva a encenderlo.
- Espere hasta que todos los indicadores luminosos se estabilicen.
Una vez que la señal Wi-Fi se haya estabilizado, tu iPhone debería volver a conectarse a tu red Wi-Fi (si lo configuraste para que se conecte automáticamente). De lo contrario, tendrá que conectarse manualmente a su red Wi-Fi.
Tercera solución: verifica y administra el almacenamiento en tu iPhone 11.
El almacenamiento insuficiente es uno de los factores que puede dificultar la instalación de la actualización. Si bien este no suele ser el caso en los dispositivos nuevos, no estaría de más verificar y descartar problemas relacionados con la memoria de las causas subyacentes. A continuación, le indicamos cómo verificar la memoria disponible de su iphone 11:
- Vaya a la pantalla de inicio y luego presione Configuración .
- Toque General .
- Seleccione almacenamiento de iPhone.
- Desplácese hasta la sección de memoria usada y disponible para ver los detalles.
También puede ver cuánta memoria utiliza cada aplicación. Si encuentra la necesidad de liberar espacio, puede eliminar cualquier aplicación no utilizada de su teléfono.
TAMBIÉN LEE: Cómo reparar la aplicación de correo iPhone XR que no funciona en iOS 13, no se pueden enviar correos electrónicos
Cuarta solución: desactive las restricciones en su iPhone 11.
Cuando se habilitan, las restricciones pueden impedir que las aplicaciones, incluida App Store, ejecuten ciertas funciones. Para descartar esto, siga estos pasos para administrar (o deshabilitar) las restricciones para descargas de App Store y actualizaciones en su iphone 11:
- Toque [19459005 ] Configuración desde la pantalla de inicio.
- Luego toque en Tiempo de pantalla.
- Seleccione Restricciones de contenido y privacidad y luego mueva el interruptor para desactivar la función.
O aún puede mantener las restricciones deshabilitadas, excepto para descargas y compras de la App Store. Simplemente use la siguiente configuración:
- Vaya a Configuración y toque Tiempo de pantalla [ 19459004].
- Toque Restricciones de contenido y privacidad. Si se le solicita, ingrese su contraseña.
- Toque Compras en iTunes y App Store.
- Seleccione la configuración individual y establezca en Permitir
Vea si ahora puede actualizar aplicaciones a través de la aplicación Almacene después de realizar estos cambios.
Quinta solución: Restablezca la configuración de red para reparar su iPhone 11 que no puede actualizar aplicaciones a través de App Store.
Para eliminar errores relacionados con la red que podrían haber causado conflictos con las descargas de la App Store, restablecer la configuración de red de su iPhone también puede ayudar. Esto borrará todas las configuraciones de red personalizadas y luego restaurará los valores de red originales. Al hacerlo, puede administrar y volver a configurar la configuración de red como nueva. Así es como se hace:
- Toca Configuración desde la pantalla Inicio .
- Desplácese hacia abajo y seleccione General .
- Toque la opción Restablecer luego seleccione Restablecer configuración de red .
- Ingrese la contraseña de su dispositivo si se le solicita.
- Toque Restablecer configuración de red nuevamente para confirmar.
Cuando finalice el restablecimiento, su teléfono debería reiniciarse y luego cargar los valores de red originales. Para volver a estar en línea y usar los servicios en línea, deberá configurar y conectarse a su red Wi-Fi como la primera vez. Por lo tanto, asegúrese de ingresar la contraseña de red correcta para garantizar una conexión exitosa.
Último recurso: Elimine la aplicación e instale la última versión.
Esta puede considerarse una de las últimas opciones. Eliminar las aplicaciones que tiene problemas para actualizar a través de la App Store es solo otro truco simple de administración de aplicaciones que puede utilizar siempre que se quede sin opciones. Al hacerlo, puede descargar e instalar la última versión de la aplicación, si no reinstale la aplicación y luego actualícela inmediatamente. Simplemente consulte estos pasos:
- Vaya a la pantalla de inicio para comenzar.
- Desplácese y busque la aplicación que desea reinstalar.
- Mantenga pulsado el icono de la aplicación durante unos segundos. Mantenga presionado el ícono de la aplicación cuando aparezca el menú emergente y luego suéltelo cuando el ícono de la aplicación comience a moverse.
- Toque Elimine del mensaje de advertencia.
- Sigue los mismos pasos para eliminar otras aplicaciones que te gustaría reinstalar.
- Finalmente, toque Listo en la esquina superior derecha de la pantalla una vez que haya terminado de eliminar aplicaciones.
Reinicia tu iPhone para borrar la caché y actualizar su memoria. Luego, abra la App Store para comenzar a buscar las aplicaciones que desea volver a descargar e instalar y luego actualizar.
TAMBIÉN LEE: Cómo reparar la aplicación de YouTube del iPhone 11 que no puede reproducir videos, algo salió mal
¿Qué hacer si su iPhone iPhone 11 aún no puede actualizar las aplicaciones a través de la App Store después de solucionar el problema?
Puede haber algunos problemas en curso con el servidor de la App Store y, por lo tanto, los servicios de descarga y actualización no están disponibles temporalmente . Para aclarar esto, diríjase a la página de estado del servicio de Soporte de Apple para ver el estado actual del servidor de la App Store. Si el botón de estado es verde, significa que el servicio está disponible. De lo contrario, el indicador de estado se muestra en diferentes colores, como gris, rojo o amarillo. También puede informar el problema directamente al equipo de soporte de Apple para que puedan realizar las evaluaciones necesarias para confirmar si el problema está o no en el servidor de la App Store. Déles suficiente tiempo para hacer su trabajo. Tenga la seguridad de que los servicios de la App Store deberían estar listos y en funcionamiento en poco tiempo.
Conéctese con nosotros
Estamos comprometidos a ayudar a nuestros lectores a solucionar los problemas con sus teléfonos, así como a aprender a usar correctamente sus dispositivos. . Por lo tanto, si tiene otros problemas, puede visitar nuestra página de solución de problemas para que pueda verificar usted mismo los artículos que ya publicamos que contienen soluciones a problemas comunes. Además, creamos videos para demostrar cómo se hacen las cosas en su teléfono. Visite nuestro Canal de Youtube y suscríbase a él. Gracias.
