
Cómo tomar capturas de pantalla en Apple iPhone 8/8 Plus
26 agosto, 2020
¿Qué hacer cuando iTunes no reconoce tu iPhone 8 Plus en tu computadora? [Guía para resolver problemas]
26 agosto, 2020Cómo reparar un iPhone 8 Plus que no restaura ni actualiza iOS a través de iTunes (pasos sencillos)
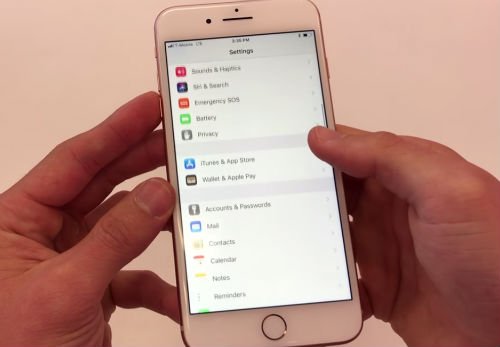
Esta publicación te ayudará a saber qué hacer cuando no puedas restaurar o actualizar iOS en tu iPhone 8 Plus a través de iTunes en tu computadora. Para solucionar el problema, intente identificar primero las causas subyacentes, aísle el problema y luego aplique todas las soluciones posibles. Siga leyendo para obtener más información.
A menudo, la gente recurría a realizar una restauración completa del sistema o una actualización del sistema cuando se trataba de problemas de software más complejos que no podían resolverse mediante los procedimientos estándar y las soluciones alternativas aplicables. De hecho, es una última solución recomendada si todo lo demás no soluciona un problema de software existente , en particular los que afectan a varios dispositivos iOS. Pero no todo el tiempo que una restauración de iOS puede ofrecer la solución definitiva, ya que muchos usuarios de iPhone se encontraron con diferentes tipos de errores de iTunes antes, durante o después de una restauración de iOS.
Pasa por nuestro Página de solución de problemas del iPhone 8 Plus si tienes otros problemas con tu teléfono, como hemos ya abordó los problemas más comunes. Si necesita más ayuda, complete nuestro Cuestionario de problemas de iPhone y presione enviar para contactarnos.
¿Por qué su iPhone no puede restaurar o actualizar iOS a través de iTunes?
Muchos factores pueden causar problemas al restaurar o actualizar iOS a través de iTunes. Una computadora defectuosa en uso, puertos USB dañados, cables o conectores incompatibles o defectuosos, errores del programa de iTunes y fallas de iOS pueden ser los principales culpables. Para dar algunas pistas sobre cómo estos factores pueden causar problemas e impedirle restaurar o actualizar iOS en su iPhone 8 Plus a través de iTunes, estas son algunas de las ocurrencias comunes:
- La computadora no pudo reconocer su dispositivo iOS debido a un puerto USB dañado o un conector o cable USB incompatible en uso.
- El sistema operativo de la computadora está desactualizado o es incompatible con iOS 11 o tu iPhone 8 (conflictos del sistema)
- El software de iTunes se ha bloqueado y necesita una reiniciar.
- El software de iTunes no está actualizado.
- El dispositivo iOS se ha bloqueado y necesita reiniciarse.
Mientras el hardware esté bien o funcione correctamente, aún tiene una mayor probabilidad de resolver el problema por su parte. Todo lo que tiene que hacer es solucionar el problema y probar las soluciones alternativas aplicables para solucionarlo.
Posibles soluciones y soluciones alternativas sugeridas
Antes de comenzar, asegúrese de utilizar el conector USB original (OEM) o el cable Lightning al conectar su iPhone a su computadora. También asegúrese de que ambos extremos del conector estén bien asegurados. También intente usar un puerto USB diferente en su computadora si sospecha que el puerto actual en uso está defectuoso. Elimina cualquier otro dispositivo periférico de tu computadora, excepto tu iPhone. Una vez que haya hecho todo esto y el problema persista, continúe y solucione el problema.
Primera solución: Cierra y reinicia iTunes en tu computadora.
En caso de que se produzca un problema técnico menor en iTunes, debe solucionarse cerrando y reiniciando iTunes en su computadora. Al igual que cualquier otra aplicación, iTunes también es propenso a fallas de software aleatorias que podrían resultar en varios errores de iTunes, incluidos los asociados con la instalación de restauración y actualización de iOS. Dicho esto, cierre o salga de iTunes en su computadora. Luego, después de aproximadamente 30 segundos o 1 minuto, abra iTunes nuevamente e intente ver si ahora puede funcionar según lo previsto.
- Si está utilizando una computadora Mac , puede salir de la aplicación iTunes desde el menú Apple o presionando el comando + Opción + Esc teclas en su teclado. Hace lo mismo al presionar las teclas Ctrl + Alt + Del en el teclado de su computadora con Windows. Luego, continúe con estos pasos:
- Seleccione iTunes en la ventana Forzar salida.
- Luego haga clic en el botón Forzar salida .
- Para salir del programa iTunes en el sistema operativo Windows , puede usar Alt + F4 [19459002 ] combinación de teclas. También puede hacer lo mismo usando el Administrador de tareas presionando el método abreviado de teclado Ctrl + Shift + Esc . Luego seleccione iTunes en el Administrador de tareas y haga clic en el botón Finalizar proceso para finalizar el cierre del programa.
Segunda solución: reinicia tu computadora y tu iPhone 8 Plus.
Reiniciar puede ayudar a solucionar problemas menores provocados por algunos fallos de software aleatorios en la computadora y también en su iPhone. Es una solución muy simple pero muy efectiva que se ha utilizado para lidiar con varios tipos de problemas de software que ocurren en dispositivos móviles y computadoras.
- Para reiniciar su computadora, simplemente realice la rutina habitual. Aunque los pasos reales pueden variar según el tipo y la versión de sistema operativo en el que se esté ejecutando su computadora. Si su computadora no responde, puede realizar un reinicio forzado presionando y manteniendo presionado el botón Encendido durante unos segundos hasta que se apague. Desenchufe el adaptador de CA de la fuente de alimentación y déjelo desenchufado durante aproximadamente 30 segundos a 1 minuto. Luego, vuelva a conectarlo a la corriente y vuelva a encenderlo.
- Reinicia tu iPhone 8 Plus de la forma habitual presionando el botón lateral o Botón de encendido [ 19459002] hasta que aparezca la pantalla Deslice para apagar . Arrastre el control deslizante para apagar su dispositivo por completo. Luego, después de 30 segundos, presione y mantenga presionado el botón lateral nuevamente hasta que aparezca el logotipo de Apple.
Después de que ambos dispositivos se hayan reiniciado y se hayan iniciado por completo, abra iTunes en su computadora y luego intente conectar su iPhone. Si se reconoce correctamente y puede comunicarse con iTunes correctamente, siga las instrucciones en pantalla para realizar una restauración de iOS o instalar una actualización de iOS.
Tercera solución: intente restaurar o actualizar iOS en su iPhone 8 Plus usando el modo de recuperación.
El modo de recuperación es otro método de restauración de iOS usando el programa iTunes en su computadora. A diferencia de la restauración estándar de iTunes , deberá poner su iPhone 8 Plus en modo de recuperación antes de restaurar o actualizar iOS. Muchos problemas de software se resuelven realizando una restauración en modo de recuperación, por lo que también puede intentarlo esta vez y ver qué sucede.
Para continuar, necesitará asegurar una computadora (Windows o Mac) que tenga instalada la última versión del programa iTunes. Luego, como de costumbre, conectará su iPhone a su computadora mediante el conector USB o el cable Lightning suministrados. Así es como se hace realmente:
- Si iTunes ya está abierto en tu computadora, ciérralo primero.
- Conecte su iPhone a su computadora y luego abra iTunes.
- Espera a que iTunes detecte tu iPhone 8 Plus.
- Mientras tu iPhone está conectado, haz un reinicio forzado presionando y manteniendo presionado el botón lateral (Encendido) hasta que aparezca el control deslizante Apagar . Arrastra el control deslizante para apagar tu iPhone por completo. Luego presione y mantenga presionado el botón lateral nuevamente hasta que aparezca la pantalla Modo de recuperación . En este caso, no suelte el botón lateral cuando aparezca el logotipo de Apple. En su lugar, debe esperar hasta que vea la pantalla Connect to iTunes . Esto significa que su iPhone ha ingresado Modo de recuperación con éxito.
- Si se le solicita, seleccione la opción para Restaurar o Actualizar su iPhone. Si selecciona Actualizar , iTunes intentará reinstalar iOS sin borrar sus datos. De lo contrario, siga las instrucciones en pantalla para completar la restauración de iOS.
Espere a que iTunes descargue el software para su dispositivo o restaure a un archivo de respaldo de iOS anterior. Después de que iOS se actualice o restaure, continúe con la configuración inicial.
Cuarta solución alternativa: Realice una restauración en modo DFU a través de iTunes.
Si alguna vez una restauración o actualización en modo de recuperación tampoco funciona, puede optar por intentar realizar una restauración en modo DFU en su lugar. Es el tipo más profundo de restauración del sistema que puedes hacer en tu iPhone. Cuando su iPhone está en modo DFU, puede comunicarse con iTunes sin cargar el sistema operativo o el cargador de arranque. Nuevamente, necesitará usar iTunes en este proceso. Una guía paso a paso sobre cómo realizar una restauración en modo DFU en iPhone 8 Plus también se encuentra publicada en nuestra sección de Tutoriales en este sitio, así que no dude en consultar los pasos si es necesario.
Otras sugerencias
Si tienes alguna otra computadora con el programa iTunes instalado, entonces puedes intentar usar la otra computadora y luego ver si son capaces de restaurar o actualizar iOS sin tener problemas. O también puede intentar desinstalar y reinstalar iTunes en su computadora. Hacerlo también puede ayudar a solucionar el problema, especialmente si tiene algo que ver con iTunes que falla o se porta mal por alguna razón.
Si eso tampoco funciona, entonces escalar el problema al soporte técnico de Apple o su proveedor sería su próxima opción a considerar. Hágales saber qué sucedió exactamente y qué ha hecho hasta ahora para que puedan guiarlo a través de la implementación de soluciones más avanzadas con sus herramientas. En caso de que vea algún código de error o mensaje de alerta, avíseles también para que puedan usarlos como más sugerencias para determinar qué salió mal y qué se debe hacer para corregir el error.
Si llamar para pedir ayuda no es lo tuyo, entonces es mejor que lleves tu dispositivo a un centro de servicio Apple cercano y que lo diagnostique un técnico. No olvide aprovechar las garantías si su iPhone aún es elegible.
Conéctese con nosotros
Si necesita más ayuda con el uso de ciertas funciones y características del nuevo teléfono inteligente Apple iPhone 8, no dude en para visitar nuestra página de tutoriales. Allí puede encontrar una lista de contenidos instructivos, tutoriales paso a paso, así como respuestas a las preguntas frecuentes sobre el iPhone 8. Si tiene otras inquietudes o problemas al usar el teléfono, puede comunicarse con nosotros a través de este formulario . Solo asegúrese de brindarnos más detalles sobre el problema o problemas del dispositivo que pueda tener y estaremos encantados de ayudarlo.
Publicaciones que también te pueden interesar leer:
