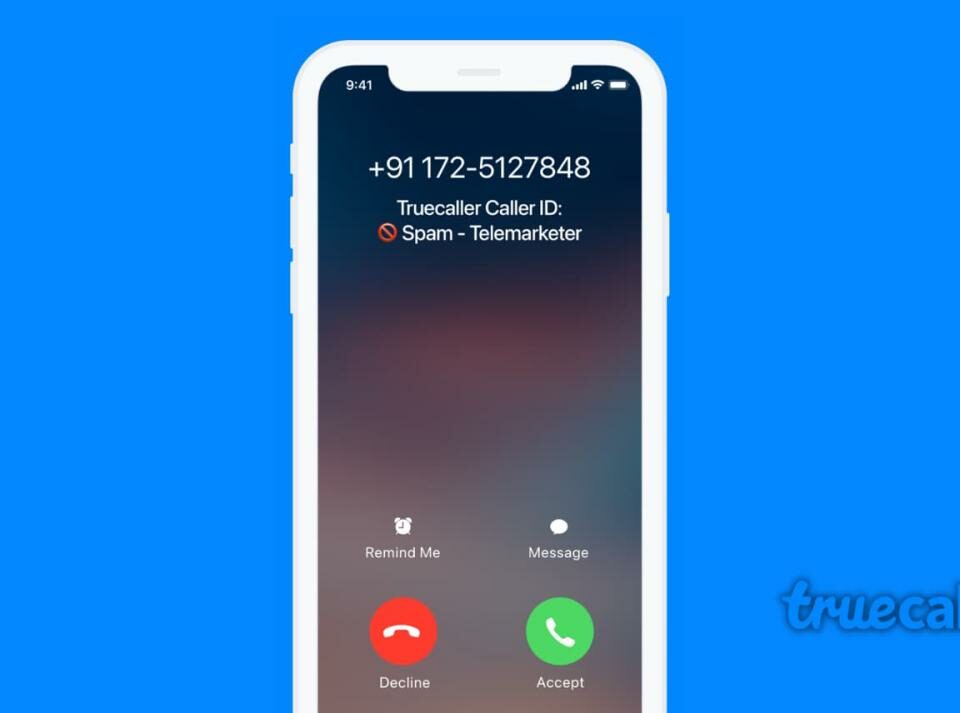Cómo arreglar un iPhone 11 sin sonido, las funciones de audio no funcionan
27 marzo, 2020
Cómo reparar un iPhone 11 que tiene una conexión lenta a Internet después de actualizar a iOS 13.2.3
27 marzo, 2020Cómo solucionar el problema del botón WiFi en color gris o atenuado del iPhone 11, no se puede habilitar WiFi

Muchos factores pueden desencadenar problemas de Internet en su iPhone. Entre las causas subyacentes se encuentran problemas relacionados con el software, como un módem / enrutador dañado, problemas aleatorios del sistema en el teléfono, actualizaciones incorrectas, configuraciones incorrectas, software malicioso o errores, interrupción temporal, mantenimiento del sistema de red, así como problemas relacionados con la cuenta.
Los síntomas transpirantes pueden variar según la causa raíz del problema. La mayoría de los síntomas son comunes, mientras que otros parecían atípicos. El problema que esta publicación está destinada a resolver se encuentra entre esos síntomas atípicos, particularmente en el botón de Wi-Fi atenuado del iPhone 11. Entonces es como tener un interruptor de encendido y apagado que no funciona.
Este problema ha afectado a varios propietarios de iPhone, surgiendo entre errores posteriores a la actualización en versiones anteriores de iOS implementadas. En otros casos, Este síntoma también estaba relacionado con algunos componentes de hardware dañados en el teléfono. Dicho esto, los aspectos de software y hardware del dispositivo deben ser analizados cada vez que surja este problema. A continuación, se destaca una guía simple que contiene algunas soluciones potenciales que se pueden utilizar para eliminar los factores relacionados con el software que podrían haber causado que el botón de Wi-Fi en su iPhone 11 se atascara en la posición de apagado y en gris.
Solucionar el problema de botón de Wi-Fi atenuado o color gris en el iPhone 11
Como se explicó anteriormente, hay muchos factores relacionados con el software que se pueden atribuir a este problema. Y por lo tanto, debe descartarlos individualmente. Para darle algunas entradas, puede utilizar estos procedimientos posteriores.
Primera solución: reinicie su iPhone (reinicio por software)
Para los síntomas que acaban de aparecer, podrían estar entre otros fallos aleatorios del sistema provocados por algunos bloqueos menores del firmware. Por lo general, los síntomas que ocurren son menores y, por lo tanto, pueden remediarse fácilmente reiniciando el sistema. Dicho esto, puedes probar un reinicio por software en tu iPhone 11 como la primera solución potencial para aplicar. Así es como se hace:
- Mantenga presionados los botones lateral y subir volumen durante unos segundos.
- Suelte ambos botones cuando aparezca la barra Deslizar para apagar .
- Deslice o arrastre la barra para apagar su dispositivo.
- Después de unos 30 segundos, mantenga presionado el botón lateral y luego suéltelo cuando aparezca el logotipo de Apple.
Permita que su teléfono termine su secuencia de arranque y la señal de Wi-Fi en su barra de estado se estabilice. Si no ve ningún indicador de señal de Wi-Fi, regrese al menú Configuración-> Wi-Fi y luego mueva el interruptor de Wi-Fi para activar la función. Si el interruptor de Wi-Fi no se enciende y permanece atenuado, significa que todavía está atascado y debe repararse. Por lo tanto, deberá continuar con la solución de problemas e intentar otras opciones para descartar otros posibles culpables.
Segunda solución: activar y desactivar el modo avión
Cuando el Modo avión está activado, las radios inalámbricas de su iPhone se desactivan y eso incluye la función Wi-Fi. Muchos de los que se enfrentaron con el problema del botón de Wi-Fi en gris descubrieron que la razón principal era que el modo Avión estaba habilitado en su dispositivo. Por lo tanto, desactivar la función resolvió el problema. Otras personas, por otro lado, han utilizado el modo Avión para solucionar el mismo problema en su dispositivo iOS. Y esto es lo que hicieron:
- Desde la pantalla de inicio, toque Configuración .
- Selecciona Modo avión.
- Activar el modo de avión cambiar para desactivar la función EN . Al hacerlo, se desactivan las radios inalámbricas de su iPhone y las funciones asociadas, como Wi-Fi y Bluetooth.
- Mientras el Modo avión está activado, reinicie o reinicie su iPhone para borrar la memoria caché de la red.
- Después de reiniciar, regrese al menú Configuración-> Modo avión .
- Luego, active el interruptor de Modo avión para apagarlo nuevamente.
Déle a su iPhone unos momentos para restablecer las señales inalámbricas y luego regrese al menú de configuración de Wi-Fi y vuelva a intentar alternar el interruptor de Wi-Fi para ver si ya está funcionando según lo previsto.
Los pasos anteriores demuestran una solución simple conocida como el truco del modo Avión. Se sabe que este truco ha hecho maravillas a muchos propietarios de iPhone que se han ocupado de varios tipos de problemas de conectividad inalámbrica, incluido un botón de Wi-Fi en gris o un interruptor de Wi-Fi atascado atribuido a algunos problemas del sistema.
Tercera solución: instale una nueva actualización de iOS para reparar el botón de Wi-Fi atenuado de su iPhone 11
Los problemas del sistema representados por síntomas recurrentes generalmente se consideran problemas importantes que requieren soluciones dedicadas. Para tratar este tipo de problemas en un dispositivo iOS, se recomienda instalar la última versión de iOS. Estas actualizaciones generalmente se implementan junto con algunos parches programados para eliminar errores obstinados del sistema que desencadenan comportamientos adversos del sistema en el dispositivo. Para verificar las actualizaciones disponibles del sistema OTA, su teléfono debe estar conectado a Internet. Pero dado que esto no se puede hacer ya que el botón de Wi-Fi de su iPhone está atenuado, deberá usar iTunes como una solución alternativa. Esto también significa la necesidad de asegurar una computadora que tenga la última versión de la aplicación. Una vez que haya configurado todo, solo siga estos pasos para comenzar a buscar e instalar una nueva actualización de iOS en su iPhone 11:
- Conecte su iPhone a la computadora usando el cable USB o Lightning original.
- Abra iTunes en la computadora y espere a que se reconozca y se sincronice con su iPhone.
- Seleccione su iPhone 11 cuando aparezca en la computadora.
- Vaya a la sección Resumen y luego haga clic en el botón para Buscar actualizaciones.
- Si hay una actualización disponible, haga clic en el botón para descargar y actualizar su teléfono.
- Ingrese su contraseña, si se le solicita que continúe.
Cuando surgen problemas relacionados con la red y los dispositivos afectados son todos de un operador específico, existe una mayor probabilidad de que el problema de transpiración esté aislado de ese operador. Y si se ha informado y confirmado que se trata de un problema de red relacionado con el operador, el operador afectado hará algunos medios para abordar un problema tan extendido y luego resolver el problema. Dichas soluciones generalmente se imponen de forma automática o manual a través de las llamadas actualizaciones de configuración del operador. Además de las correcciones de errores de la red, las actualizaciones del operador también se impulsan para proporcionar nuevas características del operador para las mejoras del sistema de red. Para asegurarse de que no se haya olvidado de implementar algunas de estas actualizaciones críticas, siga estos pasos para verificar e instalar nuevas actualizaciones de operador en su iPhone 11:
- Conecte su iPhone a la computadora y luego abra iTunes. Asegúrese de utilizar la última versión de la aplicación iTunes para evitar toparse con algunos conflictos del sistema.
- Espere a que su dispositivo se sincronice y realice una copia de seguridad con iTunes.
- Haz clic para seleccionar tu iPhone 11 cuando aparezca en iTunes.
- Vaya a la sección Resumen y luego mantenga presionada la tecla Mayús en el teclado y haga clic en Buscar actualización. Al hacerlo, iTunes solicitará que instale una imagen de iOS (* .ipsw).
- Cambie el tipo de archivo a iPhone / iPad Carrier Configuration File (* .ipcc).
- Seleccione el archivo deseado y luego siga el resto de las instrucciones en pantalla para completar el proceso.
Espere hasta que se complete la instalación de la actualización del operador y luego apague su iPhone. Puede desconectar con seguridad su iPhone de la computadora mientras está apagado.
Cuarta solución: restablecer la configuración de red en su iPhone 11
También se puede considerar un restablecimiento de la configuración de red entre las posibles soluciones para tratar los errores relacionados con la red en su iPhone. Este restablecimiento borrará todas sus preferencias de red actuales, incluidas las conexiones Bluetooth, la configuración de Wi-Fi, los APN y otra información relevante. Los datos personales guardados en el almacenamiento de su iPhone no se verán afectados, por lo que no tiene que preocuparse por perder información crítica en el proceso. Solo asegúrese de seguir estos pasos:
- Desde la pantalla de inicio, toque Configuración.
- Seleccionar general.
- Desplácese hacia abajo y toque Restablecer.
- Toque Restablecer configuración de red de las opciones dadas.
- Ingrese su contraseña si se le solicita que continúe.
- Confirme la acción tocando en Restablecer configuración de red nuevamente.
Cuando finaliza el restablecimiento, su iPhone debe reiniciarse por sí solo y luego carga las configuraciones de red predeterminadas. Esto significa que todas las características y funciones de red que están deshabilitadas de forma predeterminada deberán volver a habilitarse en su dispositivo, si desea volver a usarlas más tarde. Y eso incluye la función de Wi-Fi.
Dicho esto, regrese al menú Configuración-> Wi-Fi y luego intente alternar el interruptor de Wi-Fi para ver si ya está encendido.
Quinta solución: restablezca todas las configuraciones para solucionar el problema de botón de Wi-Fi en gris o atenuado en su iPhone 11
Este es otro tipo de reinicio que se puede considerar útil cuando se trata de resolver problemas de dispositivos que se atribuyen a algunas configuraciones del sistema en mal estado o una personalización del sistema no válida en su iPhone. En este reinicio, las configuraciones de red no solo son las que se eliminan, sino también todas las demás configuraciones personalizadas del sistema en el teléfono. Los errores asociados también se eliminan y también los síntomas transpirantes. No es necesario hacer una copia de seguridad de los archivos de antemano porque este restablecimiento no afecta los datos guardados en el almacenamiento de su iPhone, al igual que un restablecimiento de la configuración de red. Si desea probar suerte en este reinicio, puede consultar estos pasos:
- Desde la pantalla de inicio, toque Configuración.
- Seleccionar general.
- Desplácese hacia abajo y toque Restablecer.
- Toque para seleccionar Restablecer todas las configuraciones de las opciones dadas.
- Ingrese su contraseña si se le solicita que continúe.
- Confirme la acción tocando la opción para restablecer la configuración del sistema en su iPhone.
Espere a que su teléfono se reinicie solo, ya que eso indica que el restablecimiento ha finalizado. Para entonces, puede comenzar a volver a habilitar las funciones necesarias para poder usarlas nuevamente en su teléfono. Y eso incluye la función de Wi-Fi.
Último recurso: restablezca de fábrica su iPhone 11
Si todo lo demás no soluciona el problema y el botón de Wi-Fi de su iPhone 11 permanece atenuado o deshabilitado, su próxima opción sería eliminar los principales errores del sistema que podrían haber arruinado el sistema de Wi-Fi de su iPhone. Y para hacer esto, puede recurrir a un restablecimiento de fábrica usando iTunes. Esto borrará todo del sistema de su iPhone, incluida toda la información guardada en la memoria interna, las aplicaciones y el contenido descargados, los contactos guardados y otra información personal junto con errores complejos del sistema y errores obstinados del sistema que desencadenan problemas recurrentes en el sistema. Simplemente no olvide hacer una copia de seguridad de todos sus datos importantes de antemano para poder recuperarlos después. Simplemente consulte estos pasos cuando esté listo para borrar su iPhone 11:
- Abre iTunes en tu computadora, si aún no lo has hecho.
- Conecte su iPhone a la computadora con el cable USB o el cable Lightning que viene con él.
- Espere a que iTunes reconozca su dispositivo y cuando lo haga, debería ver el icono de su iPhone en iTunes.
- Haz clic para seleccionar tu iPhone 11 cuando aparezca en iTunes.
- Luego navegue a la sección Resumen .
- Haga clic en el botón Restaurar [iPhone] .
- Si se le solicita, haga clic en el botón Restaurar nuevamente para confirmar el restablecimiento de la configuración de fábrica.
Siga el resto de los comandos en pantalla para terminar de borrar datos y restaurar la configuración predeterminada de fábrica en su iPhone.
Conéctate con nosotros
Nos comprometemos a ayudar a nuestros lectores a solucionar los problemas con sus teléfonos, así como a aprender a usar sus dispositivos correctamente. Por lo tanto, si tiene otros problemas, puede visitar nuestra página de solución de problemas para que pueda consultar usted mismo los artículos que ya hemos publicado que contienen soluciones a problemas comunes.
Teveotecno