
Guía de inicio de Apple iPhone 7: lo que todo novato debe saber para comenzar con su nuevo iPhone 7
8 septiembre, 2020
Las llamadas de Apple iPhone 7 no se pueden escuchar Problema y otros problemas relacionados
8 septiembre, 2020Guía de funciones de accesibilidad de Apple iPhone 7: VoiceOver, adaptaciones de pantalla, tamaño de texto, notificaciones flash, administración de color de pantalla, TTY
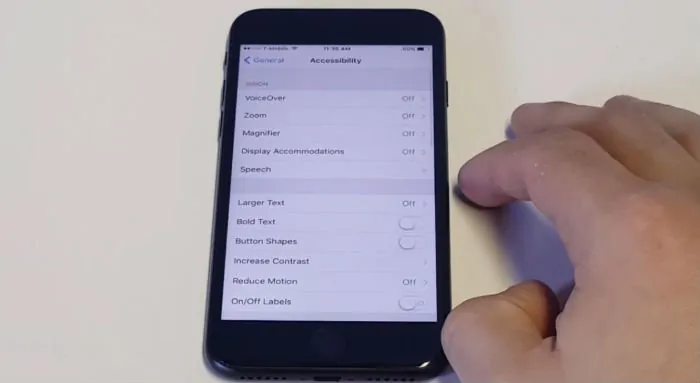
Los últimos teléfonos inteligentes insignia de Apple, el iPhone 7 y 7 Plus, tienen una serie de funciones y servicios avanzados que están diseñados específicamente para satisfacer las necesidades especiales de los usuarios finales. Las funciones de accesibilidad como VoiceOver, Zoom, Invertir colores y notificaciones flash son solo algunas de ellas. Estas funciones están especialmente diseñadas para satisfacer las necesidades del usuario.
Por ejemplo, las personas ciegas o con problemas de visión pueden utilizar VoiceOver o Zoom para mejorar la claridad de la pantalla. Cuando encienda su iPhone por primera vez, podrá habilitar rápidamente VoiceOver o Zoom para ayudarlo a completar la configuración del dispositivo sin problemas a pesar de tener problemas de visión. Esta publicación destaca los pasos sobre cómo configurar, usar y administrar las funciones de accesibilidad del iPhone 7. Si es nuevo en iOS o acaba de cambiar de dispositivo Android a iPhone, entonces este contenido podría ayudarlo a comenzar a configurar el iPhone y usar las funciones de accesibilidad del iPhone mencionadas anteriormente. Cada uno de los pasos resaltados lo guiará a través de todo el proceso.
Guía de funciones de accesibilidad de Apple iPhone 7
Cómo trabajar con VoiceOver en tu iPhone 7
VoiceOver es una función de accesibilidad que se utiliza para ayudarte cuando utilizas tu iPhone. Cuando está habilitado, VoiceOver leerá todo lo que toque en la pantalla, lo que le ayudará a identificar qué es y luego le permitirá tocarlo dos veces para usarlo. Esta función es beneficiosa para los usuarios de iPhone con problemas de visión como visión deficiente o ciegos. También puede usar VoiceOver para leer páginas web, mensajes de texto y correos electrónicos en su iPhone. Aquí se explica cómo habilitar VoiceOver en su nuevo iPhone:
- Toque Configuración .
- Toque General .
- Desplácese y toque para seleccionar Accesibilidad de las opciones dadas.
- Toque VoiceOver en la sección Vision .
- Cambie el interruptor VoiceOver de APAGADO a ENCENDIDO . Hacerlo habilitará la función.
También puede cambiar la forma en que VoiceOver funciona en su dispositivo como prefiera. Todo lo que tiene que hacer es configurar algunas opciones desde el menú VoiceOver, incluido Usar cambio de tono, Verbosidad, Voz, Audio y más.
Como alternativa, puede activar VoiceOver haciendo clic tres veces en el botón Inicio de su iPhone. Use sus tres dedos y toque dos veces la pantalla. Hacerlo habilitará Zoom. Si desea aumentar el nivel del Zoom, use tres dedos para tocar dos veces y mantener presionado y luego mueva los dedos hacia arriba o hacia abajo en la pantalla. Si lo hace, aumentará o disminuirá la ampliación de la pantalla.
Cómo usar y administrar las adaptaciones de pantalla en su iPhone 7
Otra función de accesibilidad que puede usar para activar en su nuevo dispositivo iOS es la adaptaciones de pantalla. Esta función se utiliza para cambiar y configurar filtros de color. Al activar esta función, se le pedirá que seleccione entre cuatro filtros preestablecidos. Así es como se hace:
- Dirígete a Configuración-> General-> Accesibilidad-> Adaptaciones de pantalla.
- Seleccione Filtros de color. Entre las opciones disponibles se encuentran la escala de grises, rojo / verde para protanopía, verde / rojo para deuteranopía y azul / amarillo para tritanopía.
Se mostrarán tres ejemplos de espacios de color para ayudarle a seleccionar la opción que mejor se adapte a sus necesidades. Para encontrar un filtro que funcione mejor para usted, simplemente deslice el dedo hacia la izquierda o hacia la derecha en los ejemplos dados.
También puede utilizar el acceso directo de accesibilidad para activar los filtros de color en su iPhone 7.
- Para hacerlo, diríjase a Configuración-> General-> Accesibilidad-> Atajo de accesibilidad.
- Seleccione Filtros de color.
Una vez que haya terminado de configurar los filtros de color, puede activarlos o desactivarlos rápidamente haciendo clic tres veces en el botón Inicio de su iPhone.
Cómo ajustar la intensidad del color en su iPhone 7
Si no está satisfecho con la intensidad del color actual en su iPhone, puede ajustar la intensidad del color de cualquiera de los filtros de color según su preferencias.
- Para hacerlo, diríjase a Configuración-> General-> Accesibilidad-> Adaptaciones de pantalla.
Ajuste la intensidad arrastrando el control deslizante para personalizar un filtro para que sea más o menos intenso.
Cómo ajustar el tinte de color en tu iPhone 7
Si por casualidad, eres de los que tienen sensibilidad al color o la luz, cambiar el Tinte de color de la pantalla de tu iPhone puede ayudar. Si lo hace, podrá cambiar el tono de toda la pantalla de su iPhone u otro dispositivo iOS.
Trabajar con Typing Feedback en su iPhone 7
El iPhone 7 viene originalmente con iOS 10 que incluye Typing Feedback entre otras funciones de accesibilidad ofrecidas. Con Typing Feedback, puedes usar tu iPhone para darte comentarios mientras escribes. También le permite usar su dispositivo para pronunciar correcciones de texto y sugerencias de palabras.
A continuación, se explica cómo configurar los comentarios de escritura en su iPhone:
- Vaya a Configuración-> General-> Accesibilidad-> Discurso-> Comentarios de escritura. Una vez que llegue a este menú, puede desplazarse a las opciones dadas y configurar cualquiera de ellas según sus preferencias. Entre las opciones disponibles que puedes utilizar se encuentran la retroalimentación de los personajes, pronunciar palabras, hablar texto automático y mantener presionado para pronunciar predicciones.
- Comentarios de caracteres : habilite esta opción si desea activar los caracteres para que su iPhone diga las letras mientras escribe. Si desea que su iPhone diga el nombre fonético de la letra, active las sugerencias de caracteres.
- Hablar palabras : habilitar esta opción le permitirá que su iPhone diga una palabra mientras la escribe.
- Hablar texto automático – Al activar esta opción, podrá hacer que su iPhone diga las autocorrecciones y las mayúsculas automáticas a medida que aparecen en la pantalla.
- Mantener pulsado para pronunciar predicciones : esta opción hará que su iPhone diga predicciones de texto al tocar y mantener pulsada una palabra mientras escribe.
Cómo trabajar con AssistiveTouch en su iPhone 7
AssistiveTouch es una de las muchas opciones que se encuentran en el menú AssistiveTouch. Para abrir este menú, simplemente arrástrelo a cualquier borde de la pantalla. Hay diferentes formas de habilitar AssistiveTouch en su iPhone.
Estas son sus opciones:
- Menú de configuración – Vaya a Configuración-> General-> Accesibilidad-> AssistiveTouch. Una vez que llegue a este menú, active Assistive Touch tocándolo.
- Siri – Una forma más rápida de habilitar AssistiveTouch en tu iPhone 7 es a través de Siri. Todo lo que tienes que hacer es abrir Siri en tu iPhone y luego decirle a Siri, “Enciende AssistiveTouch. ”Solo asegúrese de hablar con claridad para que Siri entienda y ejecute sus comandos en consecuencia.
- Menú de acceso directo de accesibilidad – Otra forma de activar AssistiveTouch es yendo a Configuración-> General-> Accesibilidad-> Acceso directo de accesibilidad-> y luego enciende [ 19459009] AssistiveTouch.
Cuando el acceso directo de accesibilidad está habilitado, puede activar AssistiveTouch desde cualquier pantalla con un triple clic en el botón Inicio o presionar el botón Inicio tres veces. También puede ajustar la velocidad del triple clic yendo a Configuración-> General-> Accesibilidad-> Velocidad de clic de inicio.
Controla tu iPhone con AssistiveTouch
Puedes usar AssistiveTouch para controlar tu iPhone de la forma que quieras. Por ejemplo, si desea ajustar la configuración de su iPhone como el volumen, girar la pantalla, bloquear la pantalla y más. A continuación, se indica cómo comenzar:
- Toque el menú AssistiveTouch y luego toque la configuración que desea cambiar.
- Apaga tu iPhone.
- Abra el menú AssistiveTouch a Configuración .
- Toque Dispositivo para continuar.
- Toque y mantenga presionado Bloquear pantalla hasta que vea el mensaje Deslizar para encender .
Otros usos de AssistiveTouch en tu iPhone 7
- Acceder a la pantalla de inicio – Otro uso de AssistiveTouch en tu iPhone es para acceder a la pantalla de inicio. Para hacerlo, abra el menú AssistiveTouch y luego toque Inicio .
- Abrir Siri – Mientras tanto, también puedes usar Siri para abrir el menú AssistiveTouch y tocar Siri .
- Acceder al Centro de notificaciones – Si desea utilizar AssistiveTouch para acceder a sus notificaciones, abra el menú AssistiveTouch y luego toque Centro de notificaciones. Cuando llegue a este menú, podrá habilitar o deshabilitar Bluetooth, AirPlay, tomar fotos y más.
- Usar 3D Touch – AssistiveTouch también se puede usar con 3D Touch, una función que se encuentra en iPhone 6s y dispositivos posteriores. 3D Touch le proporciona accesos directos a las cosas que hace con frecuencia en su dispositivo, como enviar mensajes, correos electrónicos, correos electrónicos y fotos. Para comenzar a usar 3D Touch, abra el menú AssistiveTouch, toque Personalizado y luego busque 3D Touch . Con un solo toque, también puede usar 3D Touch para darle una idea del contenido que estaba viendo / Un segundo toque le dará una vista completa del contenido.
- Para seleccionar un gesto 3D Touch, vaya a Configuración-> General-> Accesibilidad-> AssistiveTouch-> Personalizar menú de nivel superior-> 3D TouchAction. Finalmente, seleccione la acción que desea realizar cuando utilice 3D Touch en AssistiveTouch ico n.
Cómo cambiar el tamaño del texto en la pantalla de su iPhone 7
Si tiene problemas para leer los textos o el contexto que se muestra en la pantalla de su iPhone debido al tamaño del texto es demasiado pequeño, puede cambiar el tamaño del texto en su teléfono y agrandarlo. Si lo hace, le resultará más fácil leerlos. Así es como se hace:
- Toca Configuración.
- Toque General .
- Toque Accesibilidad .
- Toque Texto más grande. Si lo prefiere, también puede poner el texto en negrita o resaltado para que sea más fácil de leer.
- Para agrandar el texto, toque Tamaños de accesibilidad más grandes para activarlo. Si lo hace, tendrá más opciones para configurar y usar en su iPhone.
Cómo configurar notificaciones flash en tu iPhone 7
Si quieres que tu iPhone encienda la luz de la cámara cuando recibes una llamada o mensaje de texto, configura notificaciones flash en tu dispositivo con estos pasos:
- Toca Configuración .
- Toque General .
- Desplázate y presiona Accesibilidad.
- Alterne el interruptor Flash LED para alertas para encenderlo.
Cómo cambiar el color de la pantalla de tu iPhone 7
Si tienes problemas de visión o dislexia, cambiando la configuración de color en tu iPhone puede ayudar. Todo lo que tiene que hacer es cambiar y configurar los ajustes de color según sus preferencias. A continuación se indica cómo:
- Toque Configuración .
- Toque General .
- Desplázate y toca Accesibilidad .
- Toque Adaptaciones de pantalla .
- Seleccione la (s) opción (es) para configurar. Entre sus opciones se encuentran los filtros de color, invertir colores y reducir el punto blanco.
- Filtros de color : toque esta opción para seleccionar diferentes filtros para colorear la pantalla de su iPhone, incluida la escala de grises.
- Invertir colores : toque esta opción para mostrar los colores y sombras en la pantalla de su iPhone de la manera opuesta.
- Reducir punto blanco : toque esta opción para que pueda reducir la intensidad de los colores brillantes en la pantalla de su iPhone.
Trabajar con software TTY en su iPhone 7
TTY es una función de iPhone que le permite realizar llamadas TTY o de teléfono de texto sin ningún hardware adicional. Esta función solo funciona para planes de operadores de EE. UU. Para usar esta función, debe configurar TTY en su iPhone 7 de antemano. He aquí cómo:
- Dirígete a Configuración-> General-> Accesibilidad-> TTY.
- Habilite o encienda el software TTY . Debería ver el icono de teléfono en la barra de estado en la parte superior de la pantalla de su iPhone.
- Toque Número de retransmisión y luego ingrese un número de teléfono para las llamadas de retransmisión TTY.
- Active Enviar inmediatamente si desea enviar caracteres a medida que los escribe. De lo contrario, apáguelo para escribir mensajes completos antes de enviarlos.
- Active Responder todas las llamadas como TTY si desea responder todas las llamadas como TTY.
- Active Hardware TTY si desea responder y realizar llamadas TTY desde un dispositivo TTY externo en lugar de su iPhone.
Nota: Las llamadas de voz no funcionarán si Responder a todas las llamadas como TTY está habilitado en tu iPhone.
Cómo usar TTY en tu iPhone 7
Después de configurar TTY, puedes hacer llamadas TTY o contestarlas directamente desde tu iPhone 7. A continuación, te indicamos cómo:
- Inicie la aplicación Teléfono .
- Seleccione un número de contacto para llamar.
- Toque el icono TTY Call o TTY Relay Call.
- Espere a que se conecte la llamada, luego seleccione TTY.
- Teclee o ingrese su mensaje y luego presione Enviar cuando termine.
Cómo ver la transcripción de llamadas TTY anteriores en su iPhone 7
Puede encontrar una transcripción de una llamada anterior a través de la aplicación Teléfono. Para hacerlo, abra la aplicación Teléfono y luego siga estos pasos:
- Toque el icono de información (i) junto a la llamada que desea ver. Llamadas TTY tienen el icono de teléfono junto a ellos.
- Para ver una transcripción, presione el Llamada saliente o Historial de llamadas entrantes.
Administrar funciones de accesibilidad con iTunes
Las funciones de accesibilidad en tu iPhone 7 también se pueden administrar a través de iTunes. Para hacerlo, necesitará una computadora que ejecute la última versión del software iTunes. Si todo está configurado, siga estos pasos:
- Conecte su iPhone 7 a la computadora usando el cable USB suministrado.
- Seleccione su iPhone 7 en iTunes.
- Navega a la sección Resumen en iTunes y luego haz clic en Configurar accesibilidad en la sección Opciones ubicada en la parte inferior de la pantalla.
- Seleccione la función que desea utilizar.
- Haga clic en Aceptar para confirmar la acción.
¡Y eso debería ser suficiente! Manténgase informado para obtener más tutoriales de iPhone 7 en nuestra próxima publicación.
