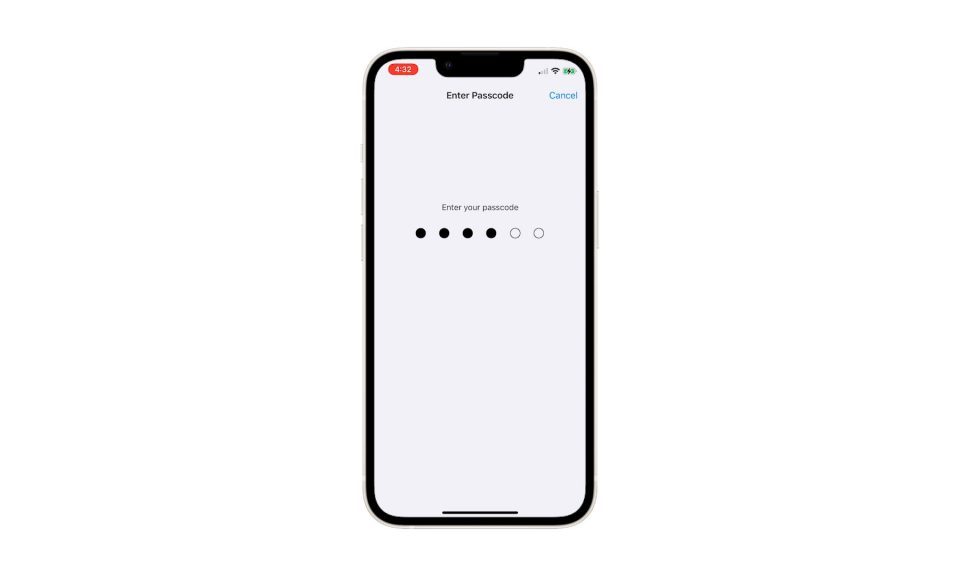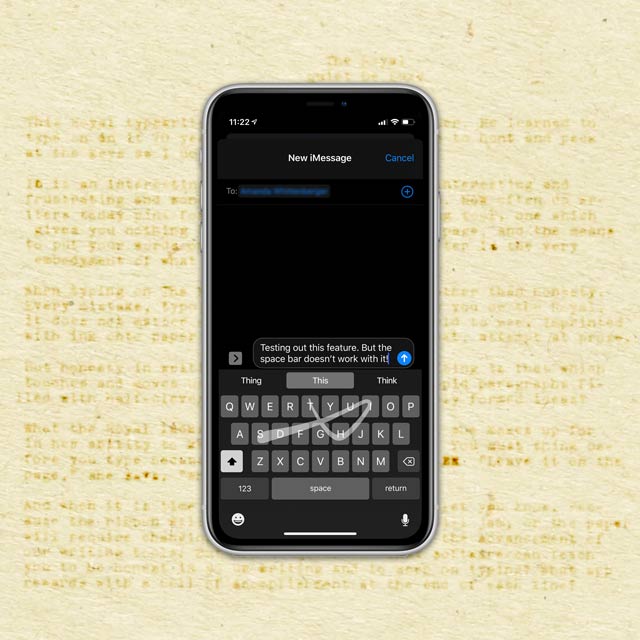
Cómo activar o desactivar el teclado deslizable de texto deslizante a texto de su iPhone o iPad
7 abril, 2020
Cómo limpiar el altavoz y el micrófono de tu iPhone
7 abril, 2020Normalmente, eliminar un archivo en macOS es un asunto simple. Arrástrelo a la Papelera o haga clic derecho y Mover a la Papelera. Por supuesto, a veces las cosas pueden salir mal. Por ejemplo, puede encontrarse con un mensaje de error que dice: “ La operación no se puede completar porque el elemento (nombre) está en uso. «Puede encontrar este error al enviar un archivo a la Papelera o al intentar Vaciar la Papelera.
En el último caso, macOS permite a los usuarios eliminar todo lo que está en la Papelera al lado de ese archivo. Pero eso todavía te deja con el elemento molesto sentado en la papelera.
Si ha recibido ese mensaje de error, aquí hay un par de cosas que puede intentar deshacerse de ese archivo molesto y terco.
- 1 Cómo eliminar un archivo en macOS que está «en uso»
- 1.1 Uso de la Terminal para localizar la aplicación «en uso» y el archivo correspondiente
- 1.2 Eliminar la función Inmediatamente en MacBook
- 1.3 Nada funcionó. ¿Ahora que?
- 2 archivos bloqueados y privilegios insuficientes
Cómo eliminar un archivo en macOS que está «en uso»
Antes de hacer cualquier otra cosa, debes probar un par de cosas. Estas son, de lejos, las soluciones más fáciles para el problema.
- Salga de las aplicaciones que cree que pueden estar usando el archivo problemático. Si no sabe qué aplicación podría estar usándola, es posible que desee cerrar todas las aplicaciones.
- Si eso no funciona, simplemente querrás reiniciar tu Mac. Después de que se haya reiniciado, intente eliminar el archivo.
- Reiniciar una Mac debería funcionar, pero si no funciona, es probable que haya un elemento de inicio o inicio de sesión que esté usando el archivo. Desde aquí, querrás reiniciar tu Mac en Modo a prueba de fallos e intenta eliminarlo. El modo seguro detendrá la ejecución de cualquier elemento de inicio.
Además, aquí hay un par de métodos más detallados para identificar y tratar archivos obstinados de la Papelera (o aquellos que no se moverán a la papelera).
Uso de la Terminal para localizar la aplicación «en uso» y el archivo correspondiente
Si se siente cómodo usando el Terminal macOS, hay un comando que puede probar que identificará qué aplicación está usando el archivo específico.
- Haga doble clic en la Papelera y asegúrese de que aparezca una ventana del Finder.
- Abra la Terminal de macOS, ya sea mediante la búsqueda de Spotlight o yendo a Aplicaciones -> Terminal.
- En el siguiente paso, querrá escribir un comando simple en la terminal, ¡pero no presione volver todavía!
- Escriba este comando, seguido de un espacio: lsof
- Luego, arrastre el archivo molesto desde la Papelera directamente a la ventana Terminal.
- Una vez que aparezca un texto emergente, presione Retorno.
- Ahora debería ver una lista de las aplicaciones que procesa que están utilizando activamente el archivo (y evitando que se elimine).
Desde aquí, simplemente puede identificar y cerrar la aplicación que actualmente está usando el archivo.
Si el archivo está siendo utilizado por un proceso en segundo plano, abra el Monitor de actividad. Busque el proceso en la lista y haga clic en el icono X para finalizarlo.
Eliminar inmediatamente la función en MacBook
En OS X El Capitan y versiones posteriores , Apple también ha eliminado inmediatamente. Es una solución de tierra quemada y no hay vuelta atrás, pero podría ser útil para esos archivos extremadamente tercos en su Papelera.
Eliminar inmediatamente solo es accesible desde la aplicación Papelera. Así que ábralo y seleccione los archivos que desea eliminar. Mantenga presionada la tecla Control y haga clic en esos archivos y seleccione Eliminar inmediatamente. Confirme y esos archivos deberían desaparecer.
Nada funcionó. ¿Ahora que?
Puede haber esas raras ocasiones en las que los pasos anteriores simplemente no funcionan. Si ese es su caso, puede haber un problema subyacente en su disco.
En estos peores escenarios, la propia Apple recomienda iniciar su Mac en modo de recuperación de macOS y usar la Utilidad de Discos para reparar la unidad problemática.
Si sospecha que hay un problema más profundo con su Mac que causa la terquedad de la basura de archivos, le recomendamos llevarlo a su Genius Bar local o un proveedor de servicios autorizado de Apple.
Archivos bloqueados y privilegios insuficientes
Además de los archivos que utilizan las aplicaciones o procesos, hay un par de otras cosas que podrían evitar que elimines un archivo. Aquí hay una descripción rápida.
- Si el archivo está bloqueado, entonces tendrá problemas para eliminarlo. Puede desbloquear el archivo haciendo clic derecho y seleccionando Obtener información. Abra la pestaña General y desactive la casilla de verificación Bloqueado.
- A veces, es posible que no tenga los privilegios suficientes para eliminar un archivo. En la mayoría de los casos, esto es algo bueno. Siempre puede obtener un administrador para eliminar el archivo o otorgarse permisos de lectura y escritura en Compartir y permisos.
Conéctate con nosotros
Nos comprometemos a ayudar a nuestros lectores a solucionar los problemas con sus teléfonos, así como a aprender a usar sus dispositivos correctamente. Por lo tanto, si tiene otros problemas, puede visitar nuestra página de solución de problemas para que pueda consultar usted mismo los artículos que ya hemos publicado que contienen soluciones a problemas comunes.
Teveotecno