
Error 9 de Apple iPhone SE iTunes: ¿Qué significa y cómo solucionarlo? [Guía para resolver problemas]
5 octubre, 2020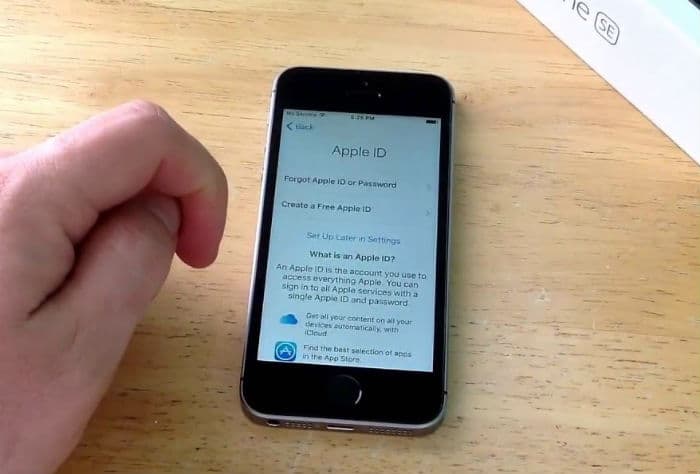
Reparación de una pantalla de Apple iPhone SE atascada, congelada o que no responde debido a fallas de software
5 octubre, 2020Por qué mi Apple iPhone SE se atascó en el logotipo de Apple y cómo solucionarlo
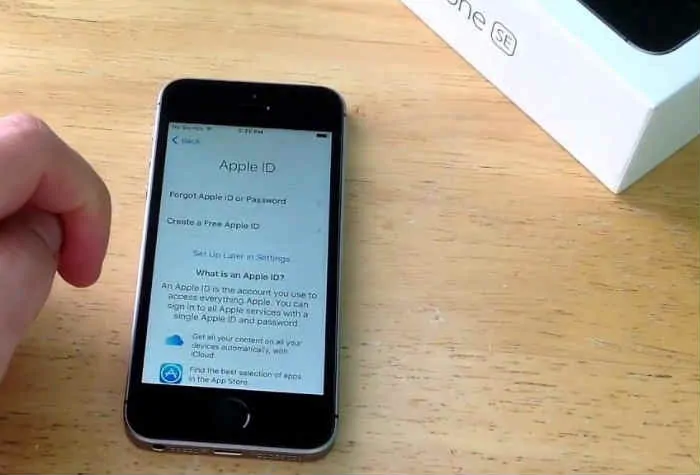
Uno de los problemas más frecuentes encontrados por varios propietarios de iPhone es que el iPhone se atasca en el logotipo de #Apple. Este problema también puede ocurrir en otros dispositivos iOS, incluido el #iPhoneSE, generalmente después de realizar la actualización de iOS o la restauración del sistema. Cuando esto sucede, lo que verá en la pantalla de su iPhone es el logo blanco de Apple con una barra de progreso debajo que parece moverse muy lento o no moverse en absoluto.
Al principio, podrías pensar que es normal o que tu iPhone tarda tanto en cargarse, pero luego te darás cuenta que algo está realmente mal. Entonces, se preguntará por qué y cómo hacer que su dispositivo vuelva a funcionar y vuelva a funcionar normalmente. Si estás leyendo esta publicación, lo más probable es que tú también estés enfrentando el mismo problema, así que te animo a que sigas leyendo y obtengas ayuda.
Esta publicación explica las posibles razones de por qué su iPhone SE está atascado o no puede pasar el logotipo de Apple después de actualizar iOS, restaurar desde una copia de seguridad o borrar el dispositivo. Y para ayudarlo aún más, también he destacado algunas soluciones alternativas recomendadas y posibles soluciones que puede probar para que su iPhone vuelva a la normalidad.
¿Qué pudo haber causado que su iPhone SE se atascara en el logotipo de Apple
Su iPhone puede quedarse atascado en el logotipo de Apple porque algo salió mal durante el inicio? proceso. Por alguna razón, algo ha impedido que su iPhone complete su rutina de inicio y esto es lo que vamos a determinar.
Normalmente, su iPhone se inicia encendiendo su procesador, verificando su memoria, configurando cada componente y preparándolos para realizar ciertas tareas como ejecutar aplicaciones u otros procesos basados ??en sus solicitudes de entrada. Todos estos procedimientos de inicio se llevan a cabo automáticamente en segundo plano cuando su dispositivo muestra el logotipo de Apple en la pantalla. Pero, de nuevo, por algunas razones, el proceso habitual se detiene y su dispositivo se atasca. ¿Por qué?
Algo debe haber cambiado en la rutina de inicio de su iPhone y es por eso que ya no funciona. Recuerde que su iPhone todavía está intentando iniciarse en este punto. Dicho esto, puede eliminar la posibilidad de que una aplicación esté causando el problema.
A continuación se enumeran los culpables comúnmente conocidos que pueden poner su iPhone en el mismo estado en el que no puede pasar la pantalla del logotipo de Apple.
- iPhone con jailbreak. Tus posibilidades de enfrentarte al mismo problema son mayores cuando haces jailbreak a tu iPhone SE. Para empezar, el jailbreak se refiere a un proceso de eliminación de las restricciones de software impuestas originalmente por Apple en el sistema operativo de sus dispositivos móviles. Por ejemplo, hacer jailbreak a su iPhone SE le dará acceso de root al sistema de archivos iOS y, por lo tanto, le permitirá descargar e instalar aplicaciones, extensiones y temas adicionales que no están disponibles en la App Store de Apple. El jailbreak es perfectamente legal, pero no se recomienda. ¿Por qué? Porque si bien conlleva beneficios prometedores para el usuario, también existen algunas desventajas al hacerlo. Y su iPhone atascado en el logo de Apple es uno de ellos.
- Realizando actualización / restauración de iOS. Se implementan actualizaciones de software para garantizar la optimización del sistema en ciertos dispositivos, por lo que se publican periódicamente. Además de las mejoras de software y las nuevas funciones, Apple también está lanzando actualizaciones de software que contienen correcciones de errores. Esto generalmente se hace para abordar preocupaciones anteriores planteadas por los propietarios de dispositivos iOS. Sin embargo, algunos problemas del dispositivo tienden a surgir después de realizar una actualización. Entonces, lo que sucede es que en lugar de obtener los beneficios prometedores de una actualización, lo que obtiene el usuario es lo contrario. Como han informado algunos propietarios de iPhone SE, terminaron con su iPhone atascado en el logotipo de Apple y se volvieron disfuncionales después de instalar una actualización de iOS. De hecho, es un fastidio, dado que estos dispositivos no son baratos. Siga leyendo para saber qué factores pueden hacer que su iPhone se atasque en el mismo estado mientras realiza una actualización de iOS o una restauración del sistema.
- Transferencias de archivos. La razón por la cual la transferencia de archivos se incluye entre los culpables se debe al hecho principal de que algunos archivos contienen errores, especialmente cuando se corrompen. Al igual que sucede cuando copia o mueve archivos que contienen errores. Cuando estos archivos se guardan en su dispositivo, lo más probable es que su dispositivo también se corrompa o no funcione como debería. Lo mismo puede suceder cuando transfieres aplicaciones u otros contenidos corruptos a tu iPhone. Entonces, si su iPhone SE se atasca en el logotipo de Apple después de transferir un archivo desde otros dispositivos, probablemente eso sea lo que esté causando el problema.
- Software de seguridad. A veces, el culpable es el software de seguridad que incluye un antivirus. Esto generalmente ocurre cuando conecta su iPhone SE a una computadora cuando realiza una actualización, restauración, copia de seguridad o transferencias de archivos de iOS usando iTunes. El software de seguridad de desarrolladores de terceros instalado en la computadora puede haber impedido que su iPhone establezca una conexión adecuada con la computadora. Esto es posible porque cuando conecta su iPhone a una computadora, el iPhone será reconocido como un dispositivo interno. Ahora, algún software de seguridad puede estar configurado para denegar permisos para cualquier dispositivo externo, incluido su iPhone, lo que provocaría que su iPhone no se reconozca en iTunes o se atasque en el logotipo de Apple antes, durante o después de realizar ciertas acciones de sincronización.
- Problemas de hardware. Esta es la peor entre otras causas probables. Hay algunos casos en los que un iPhone SE no puede pasar el logotipo de Apple simplemente debido a un componente de hardware defectuoso. Es probable que este sea el caso si su iPhone se cayó o se mojó anteriormente y cierto componente se dañó por ese incidente. A cada uno de los componentes del iPhone se le asignan tareas específicas. Desafortunadamente, su única oportunidad de reparar su iPhone si esto le sucede a su iPhone es que un técnico lo diagnostique para una posible reparación. Y esto también denota la necesidad de que pague por el servicio necesario.
Posibles soluciones y métodos alternativos recomendados para que tu iPhone SE pase de la pantalla del logotipo de Apple
Hay un par de formas en las que puedes probar para arreglar tu iPhone SE que está atascado en el logotipo de Apple y no se inicia por completo. Dado que ya hemos terminado de abordar a los posibles culpables, lo que debemos hacer a continuación es determinar qué ha cambiado en la rutina de inicio de su iPhone y qué ha provocado que el dispositivo deje de funcionar como debería.
Una vez que haya identificado correctamente la causa raíz, puede seguir adelante y probar cualquiera de las siguientes soluciones, que crea que se aplica mejor a su situación.
Paso 1. Realice un restablecimiento completo en su iPhone SE
Si bien muchos de los problemas relacionados con el software en dispositivos móviles se resuelven fácilmente haciendo un restablecimiento completo, no es siempre es el caso cuando se trata de arreglar un iPhone que está pegado al logo de Apple. Aun así, no estaría de más probar este método esta vez.
- Para realizar un restablecimiento completo en su iPhone SE, mantenga presionado el botón Encendido y los botones Inicio simultáneamente hasta que aparezca el logotipo de Apple en la pantalla , luego suelte ambos botones. Si eso no sirve de nada, puede continuar y probar otras opciones.
Paso 2. Verifique y asegúrese de que no haya daños en el cable USB ni en el puerto USB
Su iPhone también puede estar en el mismo estado si usa cables USB defectuosos y puertos USB para transferencia de datos. Es posible que el proceso de transferencia de datos haya sido interferido debido al daño y, por lo tanto, haya dañado el software de su iPhone. Para asegurarse de que esto no sea lo que le está causando este problema, verifique y asegúrese de que tanto el cable USB como el puerto USB no estén defectuosos. Si es necesario, puede intentar usar un cable diferente o conectar su iPhone a un puerto USB diferente para continuar con la transferencia de datos.
Paso 3. Desactive temporalmente el software de seguridad de terceros
Si ha sincronizado su iPhone SE con una computadora y su iPhone está atascado en el logotipo de Apple, hay una mayor probabilidad de que cierto programa, en particular una herramienta de seguridad instalada en su computadora, detenga el proceso de sincronización. Por ejemplo, después de actualizar, restaurar o transferir contenido desde la computadora a su iPhone usando iTunes y su iPhone se queda atascado en la misma pantalla. Algún software de seguridad puede intervenir e interrumpir la transferencia de datos, lo que obliga a iTunes a abortar el proceso. Como resultado, su iPhone queda medio actualizado / restaurado y, por lo tanto, inutilizable. En casos como este, su iPhone generalmente ingresará al modo de recuperación y le solicitará que se conecte a iTunes, pero en algunos casos se quedará atascado en el logotipo de Apple. Es posible que vea un mensaje de error numérico al intentar sincronizar, actualizar, hacer una copia de seguridad o restaurar su iPhone. Entre los códigos de error de iTunes que indican un problema de software de seguridad se incluyen los errores 4, 6, 1630–1641, 3000–3999 o 9000–9999 de iTunes. Si por casualidad ve alguno de estos códigos de error, verifique si su dispositivo tiene algún software de seguridad de terceros instalado e intente deshabilitarlo temporalmente y luego vea qué sucede.
Paso 4. Realice una restauración DFU
Poner su iPhone en modo DFU y realizar una restauración DFU también puede ser una solución potencial. Es el tipo de restauración más profunda que puede realizar en su iPhone. La diferencia entre una restauración DFU y la restauración del modo de recuperación habitual es que con DFU el firmware de su iPhone se recarga por completo. El firmware se refiere a la estructura de programación que controla las funciones de hardware de su iPhone. En este proceso, su computadora borrará y volverá a cargar cada fragmento de código que controla los componentes de software y hardware de su iPhone. Si bien una restauración de DFU tiene una mayor probabilidad de solucionar problemas como este, también puede dañar su iPhone de cualquier manera, especialmente si su dispositivo está dañado por el agua. Es posible que ciertos componentes del iPhone se hayan dañado por la exposición al agua y eso haya impedido que se complete la restauración. Si una restauración de DFU falla debido a daños por agua, lo que se suponía que era un problema menor puede empeorar y, por lo tanto, su iPhone utilizable puede volverse completamente inútil.
Si está seguro de que su iPhone está libre de daños físicos o líquidos, puede continuar y proceder con una restauración de DFU siguiendo estos pasos:
- Conecte su iPhone SE en su computadora.
- En tu computadora, abre iTunes. Tu iPhone se puede encender o apagar.
- Mantenga presionado el botón Encendido (Suspender / Encender) y el botón Inicio simultáneamente durante 8 segundos.
- Después de 8 segundos, suelte el botón de Encendido pero mantenga presionado el botón de Inicio hasta que vea el mensaje de iTunes que dice: «iTunes ha detectado un iPhone en modo de recuperación».
- Suelta el botón de inicio cuando veas la pantalla de iTunes. En este punto, debería ver que la pantalla de su iPhone se vuelve completamente negra. Esto significa que ha entrado con éxito en el modo DFU. Si no es así, debe retroceder desde el primer paso.
- Continúe con la restauración de iTunes usando iTunes.
Una vez que se complete el proceso de restauración, tu iPhone debería reiniciarse y, con suerte, sin más problemas.
Paso 5. Use software alternativo
También puede intentar usar herramientas alternativas como el software Reiboot de Tenorshare para forzar a su iPhone SE a entrar y salir del modo de recuperación. Aunque no hay garantía de que estas herramientas funcionen al cien por cien, no estaría de más si las probaras y vieras qué pueden hacer para solucionar este problema. Estas herramientas se pueden descargar e instalar en su computadora (Mac o Windows). Entonces, todo lo que necesita hacer es conectar su iPhone SE a su computadora, abrir el software y luego hacer clic para seleccionar su opción preferida, incluyendo Ingresar al modo de recuperación, Salir del modo de recuperación y Reparar todos los errores atascados de iOS.
Estas herramientas generalmente están diseñadas para realizar restauraciones en modo de recuperación sin perder ningún dato de su dispositivo.
Paso 6. Busque ayuda profesional
Si ninguno de estos métodos sugeridos ha funcionado y su iPhone SE todavía está atascado en el logotipo de Apple, entonces es hora de buscar ayuda de un técnico. Ahora que ha llegado a este punto, existe una mayor probabilidad de que su iPhone sufra algún tipo de daño de hardware y, por lo tanto, necesite reparación. Puede ponerse en contacto con el Soporte de Apple si opta por la reparación de Apple o busca un centro de servicio menos costoso que realice un trabajo de calidad.
