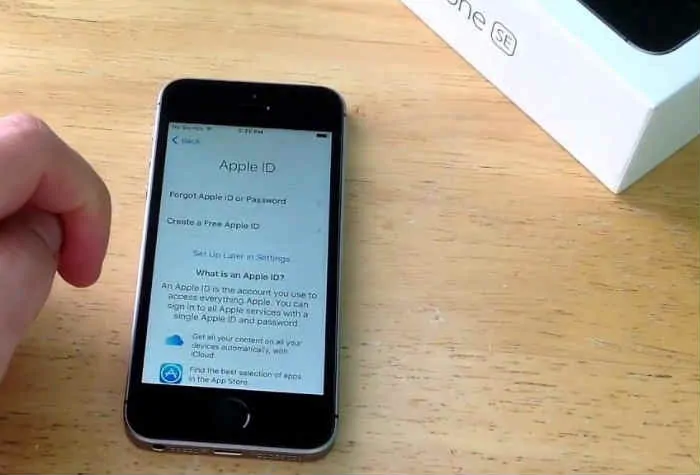
Por qué mi Apple iPhone SE se atascó en el logotipo de Apple y cómo solucionarlo
5 octubre, 2020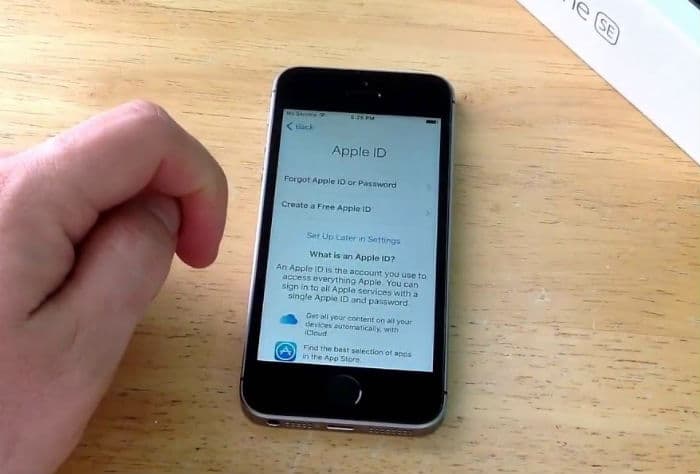
Guía de resolución de problemas de Apple iPhone SE: ¿Por qué mi iPhone SE es muy lento?
5 octubre, 2020Reparación de una pantalla de Apple iPhone SE atascada, congelada o que no responde debido a fallas de software
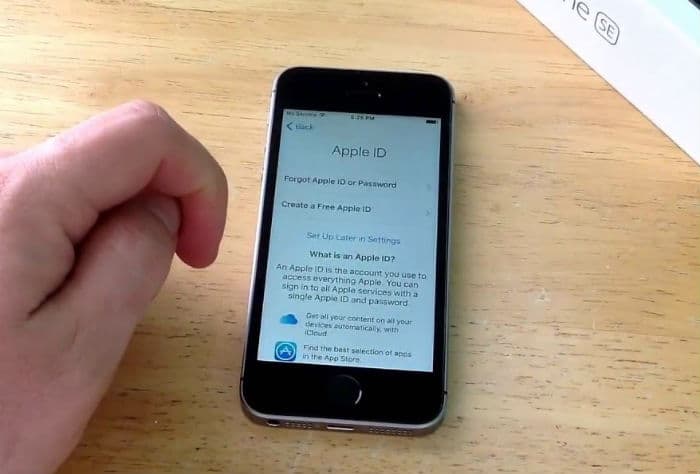
Los problemas de visualización, como la pantalla atascada, congelada o que no responde, así como la llamada Enfermedad táctil en ciertos modelos de iPhone, pueden afectar negativamente la experiencia general del teléfono móvil. Porque no importa lo elegante o poderoso que sea su teléfono inteligente, con una pantalla rota es muy probable que sea inútil.
Aquí, en esta publicación, presenté algunos métodos para abordar los problemas de visualización en el teléfono inteligente #Apple iPhone SE (#iPhoneSE), incluidos los atascados, congelados o pantallas que no responden. Sin embargo, las soluciones que ofrecemos solo se aplican a los problemas de visualización que se desencadenan por un error de software o fallas en las aplicaciones. Para determinar si el problema de la pantalla de su iPhone se debe a un mal funcionamiento del software o daños en el hardware, le recomiendo que lea todo este contenido.
¿Cuándo está relacionado con el software?
Sabrá si el problema que tiene en la pantalla de su iPhone está relacionado con el software si ocurre de repente o en el medio de usar su dispositivo sin que se caiga o cualquier acción que pueda haber causó daño físico a la pantalla. También puede estar vinculado a un error de software si la pantalla comienza a congelarse o deja de responder inmediatamente después de realizar la descarga de una aplicación o la descarga o instalación de una actualización de software (iOS).
¿Cuándo está relacionado con el hardware?
Está relacionado con el hardware si el problema de la pantalla comienza después de que el teléfono se caiga o se exponga al agua o cualquier tipo de líquido. En el caso de que el problema de la pantalla se desencadene por un daño físico o líquido, su mejor opción es llevar su iPhone a un centro de servicio autorizado o Apple Genius para una revisión adicional y reparación de la pantalla.
Otras posibles causas
Otras posibles razones por las que la pantalla de tu iPhone se congelará, no responderá o se atascará incluyen problemas de memoria o aplicaciones de terceros que no funcionan correctamente . Si su iPhone ya tiene poca memoria, hay una tendencia a que experimente problemas de rendimiento como retraso, fallas de aplicaciones y congelación. Esto puede remediarse despejando algo de espacio en su dispositivo.
También hay algunos casos en los que los usuarios han descubierto que el problema está en una aplicación específica. Al principio pensaron que era la pantalla del iPhone la que no funcionaba, pero en realidad es solo el programa el que no responde. Y problemas como este se pueden solucionar realizando un restablecimiento parcial o simplemente reiniciando la aplicación y el teléfono.
Soluciones alternativas recomendadas y posibles soluciones
Aquí hay algunas soluciones alternativas recomendadas que puede probar si la pantalla de su iPhone no funciona, se atasca o no responde a un toque o deslizar. Nuevamente, estos métodos solo son aplicables si el problema se debe a fallas o errores de software.
Paso 1. Reinicie su iPhone.
Apagar su iPhone durante unos segundos y luego volver a encenderlo puede ayudar a eliminar fallas menores en el software que hacen que su dispositivo deje de responder. Este proceso también se conoce como reinicio por software. Simplemente presione y mantenga presionado el botón de reposo / activación hasta que aparezca el control deslizante de apagado, apague su iPhone por completo y luego presione el botón de reposo / activación nuevamente hasta que aparezca el logotipo de Apple.
Si el reinicio habitual no funciona, puedes forzar el reinicio de tu iPhone. Para hacerlo, simplemente mantenga presionado el botón de inicio circular y el botón de reposo / activación simultáneamente hasta que aparezca el logotipo de Apple en la pantalla.
Paso 2. Gestión de la memoria.
Si crees que ya tienes muchas cosas agregadas al sistema de tu iPhone, y que ya estás comenzando a experimentar retrasos o síntomas de congelación , entonces también podrías considere limpiar algo de espacio de su iPhone. Esto se puede hacer simplemente eliminando cualquier contenido no deseado de su dispositivo, incluidas las aplicaciones de terceros que no están en uso, los mensajes y otros archivos innecesarios. Cerrar todas las aplicaciones que se ejecutan en segundo plano también puede ayudar a facilitar los procesos de su iPhone.
Puede administrar el almacenamiento de su iPhone comprobando el estado de almacenamiento de la memoria. Siga estos pasos para verificar la memoria disponible de su iPhone SE:
- Toque Configuración en la pantalla de inicio.
- Desplácese y toque General .
- Desplázate y presiona Almacenamiento y uso de iCloud.
- Toque Administrar almacenamiento.
En la siguiente pantalla, debería ver detalles sobre la memoria utilizada y la memoria disponible de su dispositivo. También puede ver una lista de aplicaciones individuales con la cantidad de espacio de memoria que están usando.
Paso 3. Administrar la caché de aplicaciones y los archivos de datos.
Si el problema se produce al utilizar determinadas aplicaciones, como un navegador o una aplicación de juegos, lo más probable es que el problema esté aislado en esa aplicación. En este caso, puede intentar salir de la aplicación que no responde y luego abrirla nuevamente. Si eso no funciona, puede desinstalar y volver a instalar la aplicación (si corresponde).
Borrar la memoria caché y los datos de las aplicaciones también puede ayudar. Hay momentos en que ciertas aplicaciones se atascan, congelan o no responden debido a cachés y datos corruptos. En este caso, borrar la memoria caché y los datos de la aplicación eliminará estos archivos erróneos del programa.
La forma convencional de borrar el caché de aplicaciones en tu iPhone es ir a Configuración-> General-> Almacenamiento y uso de iCloud-> Administrar almacenamiento-> [Nombre de aplicaciones] -> Eliminar.
Para ser más específicos, usemos la aplicación de Facebook como ejemplo. Por lo tanto, si experimenta problemas como congelación, retraso o cualquier otro problema de rendimiento que afecte la pantalla de su teléfono mientras usa ciertas aplicaciones como Facebook, puede borrar la caché de la aplicación de Facebook yendo a Configuración-> General-> Almacenamiento y uso de iCloud- > Administrar almacenamiento-> Facebook-> Eliminar. Esto eliminará la aplicación de Facebook de tu iPhone con todos los cachés. Después de eso, puede ir a la App Store para reinstalar la aplicación de Facebook nuevamente. Esta es la única forma de borrar la caché de Facebook porque Apple no ofrece otra opción para hacerlo, por lo que debe desinstalar la aplicación. Sin embargo, este puede ser un proceso molesto para algunos usuarios.
Si esta opción no está disponible en su dispositivo, intente estos pasos:
- Vaya a Configuración-> General-> Almacenamiento y uso de iCloud-> Administrar software.
- Toque un elemento en Documentos y datos.
- Deslice los elementos no deseados hacia la izquierda y toque Eliminar .
- Toque Editar .
- Finalmente, presione Eliminar todo para eliminar todos los datos de la aplicación.
Como una forma alternativa de borrar la caché de aplicaciones en su iPhone SE, también puede usar algunas herramientas de limpieza de iPhone para borrar periódicamente la caché de aplicaciones en su dispositivo. Puede encontrar cualquiera de estas herramientas en la App Store. Simplemente elija el mejor software de limpieza de caché para su iPhone SE.
Paso 4. Restablecimiento maestro o restablecimiento de fábrica.
Si ninguno de los procedimientos antes mencionados funcionó y la pantalla de su iPhone no responde, entonces su último recurso es un restablecimiento maestro o restablecimiento de fábrica. El proceso borrará su dispositivo por completo, por lo que debe hacer una copia de seguridad de su iPhone antes de hacerlo.
Un restablecimiento de fábrica suele ser útil si el problema comenzó a ocurrir después de instalar el software o la actualización de iOS para su iPhone. Existe una mayor probabilidad de que el problema de visualización sea provocado por un error de iOS y la restauración desde una copia de seguridad puede ayudar a reparar su dispositivo. De lo contrario, comuníquese con el Soporte técnico de Apple o su operador para escalar el problema y solicitar más ayuda o recomendaciones.
Nota: Los problemas posteriores a la actualización, incluidos los que afectan a la pantalla del dispositivo , deben informarse al soporte técnico de Apple para que los consideren en su lista de prioridades y puedan integrar parches de corrección en el próximo iOS. implementación de actualizaciones.
Para problemas de visualización causados ??por daños en el hardware:
Nuevamente, para pantallas que están visiblemente rotas, destrozadas o agrietadas, debe llevar su iPhone a un técnico autorizado para reparar.
Para el problema de la enfermedad táctil, el iPhone SE no debería verse afectado porque su diseño se basa significativamente en el iPhone 5S más antiguo. Touch Disease es un término técnico que se utiliza para describir un problema en la pantalla del iPhone 6S y 6S Plus que se debe principalmente a un defecto en el diseño de la placa lógica de estos dispositivos. Según la conclusión dada por técnicos independientes de iPhone con respecto a este problema, los chips Touch IC en la placa lógica del teléfono se rompen parcialmente, lo que resulta en conexiones eléctricas intermitentes. Los teléfonos con enfermedad táctil generalmente experimentan síntomas de visualización como una pequeña barra gris parpadeante en la parte superior de la pantalla que se encuentra aproximadamente a la altura de la barra de menú de iOS. Suele parecer una televisión estática de la vieja escuela. A veces, la pantalla también puede dejar de responder por completo a los toques.
Otros propietarios de iPhone que han encontrado este problema han recurrido a una solución temporal aplicando presión en el área superior de la pantalla mientras que otros han girado ligeramente el dispositivo.
