
Las llamadas de Apple iPhone 7 no se pueden escuchar Problema y otros problemas relacionados
8 septiembre, 2020
Guía de la cámara Apple iPhone 7 Plus: use y administre las funciones y opciones clave de la cámara iOS 10
14 septiembre, 2020Tutorial de Apple iPhone 7: cómo configurar correo electrónico, contactos, correo de voz visual, iCloud y calendarios
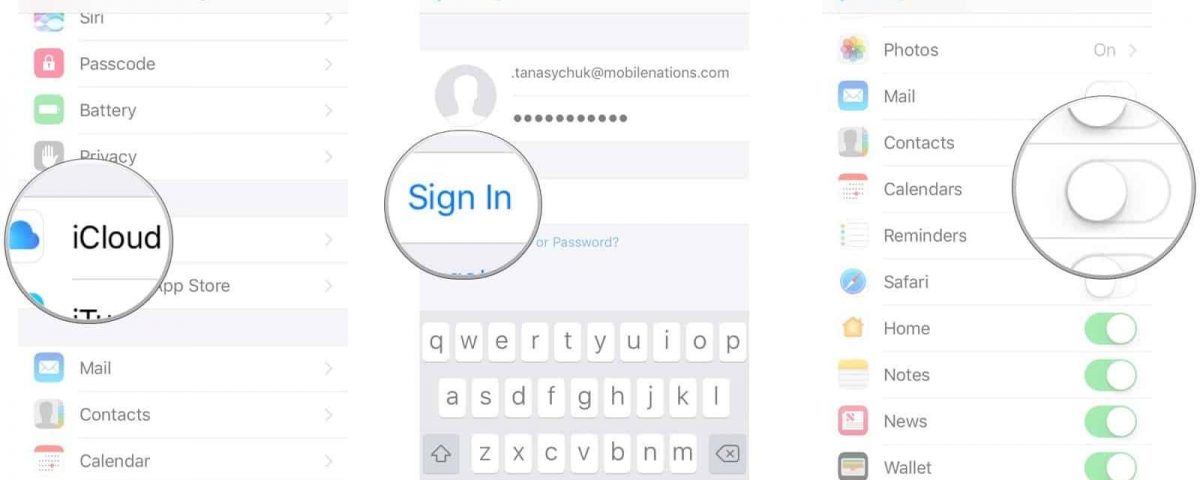
Los avances tecnológicos e Internet son solo dos de las razones por las que se construyeron los teléfonos inteligentes. Si es uno de los propietarios del nuevo #Apple iPhone 7 (# iPhone7), estoy seguro de que desea que todas las funciones funcionen correctamente. Características como correo electrónico, correo de voz visual, iCloud y calendario se encuentran entre los servicios más utilizados. Entonces, en esta publicación, lo guiaré sobre cómo configurar estas cosas en su nuevo iPhone.
Haga clic en el enlace de abajo para saltar a una sección específica…
Tutorial de Apple iPhone 7
Cómo configurar su correo electrónico o agregar una cuenta en su iPhone 7
Por lo general, hay dos tipos de servicios de correo electrónico que puede utilizar; servicio de correo electrónico gratuito como Gmail, iCloud, YahooMail, Mail, etc. de Google, y correo electrónico corporativo proporcionado por su empresa o proveedor de servicios.
Si tuviera que utilizar el servicio de correo electrónico gratuito, normalmente no necesitará todas las configuraciones del servidor. Siempre que sepa su nombre de usuario y contraseña correctos, puede configurarlo en su teléfono sin muchos problemas, ya que el dispositivo en sí llenará todos los campos necesarios con configuraciones conocidas. En otras palabras, es una especie de configuración automática. Así es como …
- Para comenzar, toque Configuración en la pantalla de inicio.
- En la pantalla Configuración, desplácese y luego toque para seleccionar Correo de las opciones dadas.
- Toque Cuentas para continuar.
- En la pantalla Cuentas, toque Agregar cuenta . A continuación, se mostrará una lista de proveedores de correo electrónico.
- Toque para seleccionar su Proveedor de correo electrónico / Cuenta de correo electrónico de la lista. Si su proveedor de correo electrónico no aparece en la lista, toque Otro y luego seleccione Agregar cuenta de correo . En este caso, deberá seguir las instrucciones en pantalla y proporcionar toda la información necesaria para configurar su cuenta. Nota: Comuníquese con su proveedor de correo electrónico o operador, si no conoce su configuración de correo electrónico. De lo contrario, utilice las herramientas Búsqueda de configuración de correo proporcionadas por sus respectivos proveedores en línea.
- Para continuar con esta demostración, seleccione Google .
- Ingrese su dirección de correo electrónico ( Cuenta de Gmail ) en el campo dado y luego seleccione SIGUIENTE .
- Si se le solicita, ingrese la contraseña correcta y luego seleccione SIGUIENTE para continuar. Espere a que Mail verifique su cuenta.
- Configure las opciones de sincronización de la cuenta o seleccione el contenido que desea sincronizar. Esta sección es opcional.
- Toque Guardar para completar el proceso.
Después de esto, los mensajes llegarán rápidamente.
Cómo configurar manualmente su cuenta de correo electrónico en iPhone 7 [ 19459008]
Como dije anteriormente, las cuentas de correo electrónico corporativas deben configurarse manualmente en cualquier teléfono inteligente y por «manual» significa que debe ingresar la configuración del servidor entrante y saliente y sus respectivos números de puerto .
Lo mismo sucede si está utilizando el proveedor de la cuenta de correo electrónico de su proveedor de servicios, o si está utilizando una cuenta asociada con cualquier nombre de dominio. Estas cuentas vendrán con la configuración del servidor todo el tiempo. Dicho esto, así es como puede configurar uno …
- Vaya a Configuración-> Correo-> Agregar cuenta-> Otro-> Agregar cuenta de correo.
- Ingrese toda la información requerida, como su dirección de correo electrónico y contraseña, junto con la configuración correcta del servidor.
- Toque Siguiente .
- Establezca las opciones de sincronización de la cuenta, como Contactos y calendarios según sus preferencias.
- Toque Guardar para completar el proceso.
Ahora que conoces los pasos, aquí tienes algunos consejos que pueden ayudarte a configurar las cosas correctamente…
- Si esta es la única cuenta que ha configurado en su iPhone, será redirigido directamente a su bandeja de entrada. Si tiene varias cuentas configuradas, se le pedirá la pantalla Correo.
- Una vez que haya configurado o agregado correctamente su cuenta de correo electrónico, ahora puede comenzar a enviar correos electrónicos desde esa cuenta de forma predeterminada. Todo lo que tiene que hacer es desplazarse hacia abajo en esta pantalla y luego seleccionar Cuenta predeterminada . Después de eso, seleccione el nombre de cuenta preferido.
- Si su servidor corporativo requiere administración de seguridad remota, se le pedirá que configure las funciones de seguridad. Para hacerlo, simplemente seleccione Continúe y siga las instrucciones en pantalla para continuar con la configuración de la contraseña.
- Para ver su bandeja de entrada, simplemente toque Correo desde la pantalla de inicio.
Cómo configurar su correo electrónico Exchange en su iPhone 7
Ahora, vayamos a la cuenta de correo electrónico Exchange. Las comunicaciones dentro de la empresa a menudo se realizan con cuentas de correo electrónico de Exchange, que también se pueden configurar en su teléfono para que pueda recibir los mensajes que recibe en su escritorio. Cuando se le otorga una cuenta de Exchange, generalmente viene con instrucciones y configuraciones específicas, pero con más frecuencia, el I.T. de su empresa configurará su computadora por usted, pero en cuanto a su teléfono, todo lo que necesita son los ajustes y luego siga estos pasos:
- Toque Configuración desde la pantalla de inicio.
- Desplácese hacia abajo y toque Correo en la pantalla Configuración.
- Si se le solicita con la pantalla Correo, toque Cuentas para continuar.
- Toque Agregar Cuenta .
- Seleccione Exchange de las opciones dadas (proveedores de correo electrónico).
- Ingrese su dirección de correo electrónico de trabajo y contraseña.
- Toque Siguiente para continuar.
- Toque el campo Servidor e ingrese la dirección del servidor.
- Verifique y asegúrese de que todas las entradas de campo sean correctas.
- Toque Siguiente . Nota: Si no conoce la configuración del servidor Exchange para su cuenta de correo electrónico del trabajo, comuníquese con su proveedor de correo electrónico o con el administrador de red o correo electrónico de su empresa para obtener la configuración correcta del servidor.
- Toque para seleccionar las opciones de sincronización que desea habilitar.
- Toque Guardar para completar el proceso.
Cómo eliminar una cuenta de correo electrónico de tu iPhone 7
Por si acaso necesitas deshacerte de una cuenta para dar paso a otra o ya no la necesita, simplemente siga estos sencillos pasos …
- Toque Configuración [ 19459002] en la pantalla de inicio.
- Seleccione Correo .
- En Cuentas , presiona el nombre de la cuenta de correo electrónico que deseas eliminar o eliminar.
- Toque Eliminar Cuenta .
- Toque la opción para Eliminar de mi iPhone para confirmar la eliminación de la cuenta seleccionada.
Cómo configurar tus contactos en tu iPhone 7
Configurar tus contactos en tu dispositivo es básicamente el lo mismo que configurar sus correos electrónicos y cuentas. Básicamente, solo está sincronizando su cuenta en línea que maneja sus contactos con su teléfono para que se descarguen y estén listos para usarse. Siga estos pasos para configurar sus contactos…
- Inicie la aplicación Configuración en su iPhone 7.
- Toque en Contactos .
- Toque Cuentas , luego toque Agregar cuenta .
- Toque en Outlook.com .
- Ingresa tu nombre de usuario de Outlook.com y contraseña y toca [ 19459015] Inicie sesión .
- Toque Sí para permitir que Outlook acceda a su información.
- Toque el interruptor junto a cada servicio que desee habilitar. Si tiene calendarios, correo o contactos existentes en su iPhone, se le preguntará si desea mantenerlos en su teléfono o eliminarlos. Toque la opción que desee.
- Toque Guarde en la esquina superior derecha.
Cómo configurar y acceder al correo de voz visual en tu iPhone 7
Es básicamente una aplicación que te permite administrar todos tus mensajes de voz. Puedes escuchar tus VM y eliminarlas usando la aplicación y así es como lo configuras en tu dispositivo:
- Toca Teléfono [19459002 ] en la pantalla de inicio. Al hacerlo, se iniciará la aplicación del teléfono o el marcador.
- En la pantalla del marcador, toque la pestaña Correo de voz (icono) ubicada en la esquina inferior derecha.
- A continuación, toque Configurar ahora. Nota: Si su teléfono marcará a la bandeja de entrada de su correo de voz, significa que su cuenta no está habilitada para el servicio de correo de voz visual. Comuníquese con su operador para obtener más ayuda sobre este asunto.
- Ingresa una contraseña para tu cuenta de correo de voz.
- Toque Listo .
- Ingrese la contraseña nuevamente y toque Listo para confirmar.
- En la pantalla Saludo , puedes optar por utilizar el saludo predeterminado dejando el Opción predeterminada marcada y luego toque Guardar para continuar. De lo contrario, toque Personalizado para grabar un saludo personal que desee utilizar.
- Para esta demostración, toque Personalizado .
- Para comenzar a grabar su saludo personal, toque Grabar y luego diga su saludo.
- Cuando finalice la grabación, toque Detener . Si desea escuchar su nuevo saludo, toque Reproducir . Si desea volver a grabar el saludo, toque Grabar y luego toque Guardar una vez finalizado el saludo.
Espero que le resulte fácil seguir el procedimiento sobre cómo configurar el correo de voz visual en su iPhone. A continuación, se ofrecen algunos consejos que puede utilizar para aprovechar al máximo esta función …
- Para eliminar un mensaje, simplemente toque Eliminar opción siguiente Llamar Atrás . Toca Eliminado Mensajes para eliminar mensajes de forma permanente y luego toca Borrar Todo para confirmar acción.
- Para evitar problemas con el correo de voz visual, verifique y asegúrese de tener la última versión de la configuración del operador en su iPhone. La activación de la función Visual Voicemail requiere la configuración del operador más actualizada.
- También asegúrese de no tener un bloque de datos en su cuenta.
Cómo configurar iCloud en tu iPhone 7
Si tienes alguno de los productos de Apple, debes configurar tu cuenta de iCloud de inmediato, ya que es el servicio en la nube oficial de la compañía en el que los propietarios de sus productos podrán guardar sus archivos y datos de forma segura y automática. Siga estos pasos para configurar el servicio en su nuevo iPhone 7:
- Toque Configuración en la pantalla de inicio.
- Desplácese y toque iCloud en el menú Configuración.
- Ingrese su ID de Apple y Contraseña .
- Toque Iniciar sesión para continuar. Si es necesario, presiona Crea una nueva ID de Apple y sigue las instrucciones en pantalla para crear una nueva cuenta de ID de Apple.
- Cuando se le solicite, presione Fusionar para permitir que iCloud combine contactos, calendarios y datos de Safari en su iPhone. Si tu iPhone ya ha iniciado sesión en una cuenta de ID de Apple, puedes pasar al siguiente paso, pero si se te solicita el mensaje Llamadas Wi-Fi para otros dispositivos , presiona [ 19459015] Bien .
- En la pantalla de iCloud, desplácese y toque Copia de seguridad . De forma predeterminada, iCloud Backup está habilitado para ayudar a realizar una copia de seguridad de su información personal cuando su iPhone está conectado a Wi-Fi.
- Para crear una nueva copia de seguridad de su iPhone, toque la opción para Copia de seguridad ahora.
- Espere a que se complete la configuración de iCloud y se haga una copia de seguridad de su iPhone.
Después de la configuración, aquí hay algunos consejos que puede utilizar para aprovecharla al máximo …
- En Para configurar iCloud en su iPhone, necesitará su ID de Apple. En caso de que aún no lo tenga, puede crear uno mientras inicia sesión en un dispositivo iOS o una computadora Mac.
- Asegúrese de utilizar el mismo ID de Apple para iCloud en sus dispositivos y en iCloud.com.
- Se requiere una conexión a Internet para usar iCloud.
- Las funciones de iCloud pueden variar según el área.
Cómo configurar calendarios en tu iPhone 7
Cuando se trata de citas, reuniones, etc., Tenga siempre su calendario en línea para administrar su horario. Para que su iPhone sea su asistente, simplemente configure su calendario en línea en su dispositivo para que las fechas y las citas se sincronicen. Así es como…
- Inicie la aplicación Configuración desde la pantalla de inicio.
- Toque en Calendario .
- Toque Cuentas .
- Toque en Agregar cuenta .
- Toque en Google .
- Ingrese su información de inicio de sesión para su cuenta de Google y toque Siguiente después de cada paso.
- Toca el interruptor junto a cada servicio de Google que te gustaría sincronizar. Si tiene correo, calendarios, contactos o notas locales existentes, tendrá que tocar Conservar en mi teléfono o Eliminar cada vez que habilite un servicio.
- Toque Guarde en la esquina superior derecha de la pantalla.
¡Eso es todo!
Espero que esta publicación del tutorial pueda ayudarte a aprovechar al máximo tu nuevo Apple iPhone 7.
