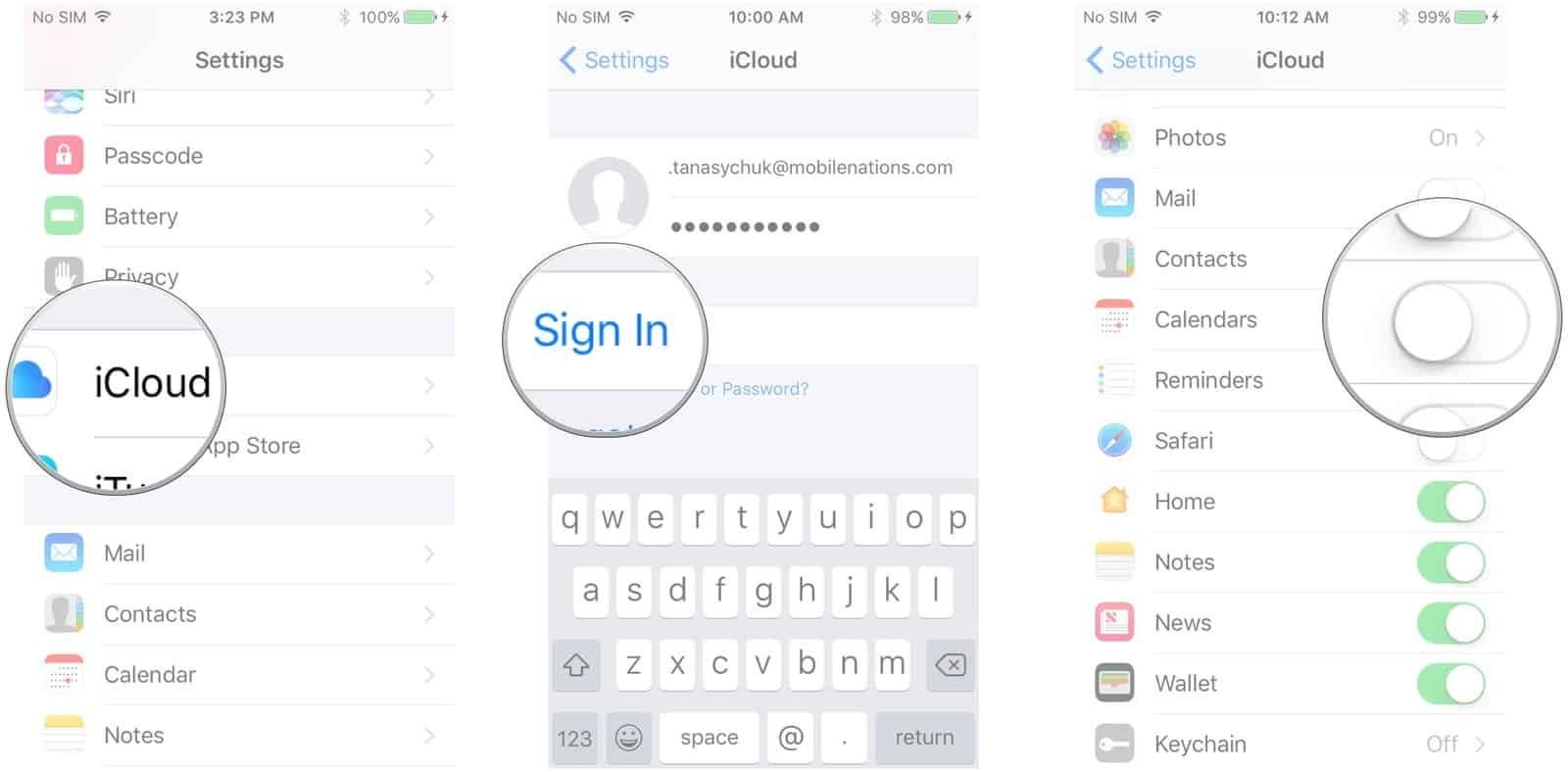
Tutorial de Apple iPhone 7: cómo configurar correo electrónico, contactos, correo de voz visual, iCloud y calendarios
8 septiembre, 2020
Apple iPhone 7 Plus: solución de problemas sin señal, sin servicio, búsqueda de red, problemas de red celular
14 septiembre, 2020Guía de la cámara Apple iPhone 7 Plus: use y administre las funciones y opciones clave de la cámara iOS 10

Una de las principales características de #iOS 10 es la nueva aplicación Camera. Aparentemente, #Apple ha visto un futuro prometedor en la fotografía de teléfonos inteligentes desde el nivel del consumidor e incluso está comenzando a tener un auge y éxito a nivel profesional hasta la fecha. Este contenido destaca todas las funciones clave que están integradas y que necesita conocer sobre la aplicación Apple iPhone 7 Plus Camera en la plataforma iOS 10. También se abordan los procedimientos estándar sobre cómo utilizar todas y cada una de las funciones clave de la nueva cámara del iPhone. Si desea aprovechar al máximo las funciones de su nuevo iPhone, particularmente en el sistema de la cámara, entonces también podría considerar leer esta publicación completa y usarla como referencia cuando sea necesario.
Descripción general de la cámara iOS 10 en tu iPhone 7 Plus
Puedes tomar fotos y videos usando la cámara FaceTime para mirar hacia atrás y hacia adelante en su iPhone 7 Plus. Lo mismo ocurre con el dispositivo iPhone 7. Con iOS 10, puede tomar fotos aún mejores con poca luz y capturar imágenes y fotos en vivo a través de la pantalla Retina HD con amplio espectro de colores. También puede acercar el zoom a una resolución más alta con las cámaras dobles de gran angular y telefoto de 12MP del iPhone 7 Plus.
Cómo iniciar la aplicación de la cámara en su iPhone 7 Plus
Con iOS 10, ya no necesitará tocar y deslizar hacia arriba desde el icono de cámara transparente en la esquina inferior derecha de la pantalla de bloqueo. En cambio, todo lo que tiene que hacer es deslizar el dedo de derecha a izquierda en cualquier lugar de la pantalla del teléfono.
Cómo tomar una foto con la cámara de tu iPhone 7 Plus
Hay muchas formas de tomar una foto con la aplicación de cámara iOS 10 en tu nuevo iPhone 7 Más. Así es como funciona:
- Vaya a la pantalla de inicio y toque Cámara para abrir la aplicación.
- Seleccione la orientación de pantalla Foto / Cuadrado o Retrato .
- Toque el botón Obturador o presione el botón Volumen de su iPhone.
- Deslice el dedo hacia la izquierda en la pantalla de bloqueo para que aparezca la pantalla de la cámara y luego tome la foto.
- Una vez que hayas terminado de tomar fotos, puedes volver a la pantalla de bloqueo presionando el botón Inicio .
Alternativamente, puedes usar el 3D Touch de tu iPhone. Siga estos pasos:
- Abra el Centro de control o vaya a la pantalla de inicio .
- Toque el icono Cámara .
- Seleccione una acción rápida.
Nota : Si no se siente cómodo con el volumen actual del sonido del obturador, puede ajustar el volumen usando la configuración Timbre y alertas . Para hacerlo, vaya a Configuración-> Sonido y hápticos . O si no quieres escuchar ningún sonido, puedes silenciar el sonido usando el interruptor Timbre / Silencio en tu iPhone 7 Plus.
Uso de Siri o comandos de voz para tomar fotos con la cámara de tu iPhone 7 Plus
Si prefieres pronunciar comandos en tu iPhone al tomar fotos, puedes usar Siri para hazlo. Todo lo que tiene que hacer es decir algo como “Abrir cámara” para iniciar rápidamente la pantalla de la cámara o “Tomar una foto” para tomar una foto.
Cómo acceder y administrar la configuración de la cámara en tu iPhone 7 Plus
Los siguientes pasos te ayudarán a pasar por el menú de configuración de la cámara, donde puedes administrar y configurar la cámara opciones de acuerdo a sus preferencias.
- Toque Cámara en la pantalla de inicio para comenzar.
- En la parte superior de la pantalla de la aplicación Cámara , seleccione cualquiera de las opciones dadas, incluyendo Flash (arriba a la izquierda), HDR, Live Photo, Timer, Filtro (arriba a la derecha).
- En la parte inferior de la pantalla de la aplicación Cámara, seleccione entre las opciones Ver fotos o Cambiar cámara .
- Para cambiar entre los modos de cámara, deslice el dedo hacia la izquierda o hacia la derecha de la pantalla.
Entre los modos de cámara que puede elegir y usar se incluyen Time-Lapse, Slo-mo, Video, Photo, Square y Pano (panorámico).
Cómo tomar fotos en modo retrato
Puede capturar una foto retrato en su iPhone 7 Plus con estos pasos:
- Abrir la aplicación Camera .
- Seleccione el modo retrato (beta).
- Encuadre al sujeto.
- Toque el botón Obturador cuando esté listo.
Si lo desea, puede conservar solo la versión en modo Retrato (beta) de su foto. Para hacerlo, vaya a Configuración-> Fotos y cámara , y luego desactive la opción Mantener foto normal . Luego, debería ver que las versiones en modo retrato de sus fotos en sus álbumes están marcadas con Efecto de profundidad en la esquina.
Tanto la versión normal como la versión en modo Retrato de la foto aparecen en Fotos, de forma predeterminada.
Para buscar fotos en Efecto de profundidad , abra la aplicación Fotos , toque Álbumes y luego toque el álbum Efecto de profundidad.
Cómo tomar una Live Photo
Live Photo le permite capturar más que una simple instantánea. Para usar este modo de cámara, necesita habilitar Live Photos y luego tocar el botón Disparador para capturar el sujeto tal como sucede, en movimiento y sonido. La duración de la exposición se indica en la pantalla.
Las Live Photos se pueden editar y agregar con filtros en la aplicación Photos.
Cómo tomar tomas en ráfaga
Para tomar tomas en ráfaga en su iPhone 7 Plus, usará la cámara trasera o la cámara FaceTime frontal en Foto o Modo cuadrado, luego toque y mantenga presionado el botón del obturador para tomar fotos rápidas en ráfagas. Notará que el sonido del obturador es diferente y el contador muestra cuántas tomas ha realizado. Para detenerse, simplemente levante el dedo.
Más acciones que puede realizar con las tomas en ráfaga:
- Toque la miniatura de ráfaga para ver las tomas sugeridas y luego seleccione las fotos que desea conservar. Las fotos sugeridas están marcadas con puntos grises debajo de las miniaturas.
- Para copiar una foto de la toma de ráfaga como una foto separada, toque el círculo ubicado en la esquina inferior derecha de la foto.
- Para eliminar la ráfaga de fotos, toque la miniatura de la ráfaga y luego toque el icono Papelera.
- Para seleccionar qué fotos en ráfaga actualizar en su secuencia de fotos, vaya a Configuración -> Fotos y cámara .
Cómo tomar una selfie con Retina Flash
Puedes utilizar la pantalla Retina HD como flash para tus selfies. Para tomar una selfie, siga estos pasos:
- Encienda el flash .
- Cambia a la cámara frontal FaceTime .
- Toque el botón Obturador cuando esté listo.
La pantalla parpadea al exponerse.
Cómo tomar una foto panorámica
Para tomar fotos panorámicas, usará la cámara trasera de su iPhone y siga estos pasos:
- Abra la aplicación Cámara .
- Seleccione Pano .
- Toque el botón Obturador .
- Desplácese lentamente en la dirección de la flecha y luego termine el recorrido presionando el botón nuevamente.
- Para desplazarse en otra dirección, primero toque la flecha.
- Para desplazarse verticalmente, gire su iPhone a la orientación horizontal.
- También puede invertir la dirección de una panorámica vertical.
- Para tomar una panorámica con zoom 1x y 2x a resolución completa, cambie entre los iconos de acercar y alejar.
Otras opciones de cámara que puede utilizar:
Cuadrícula.
Puede configurar ciertos ajustes en la cámara de su iPhone para mantener sus imágenes rectas usando Grid. Puede habilitar la función Cuadrícula yendo a Configuración-> Fotos y cámara -> alternar el interruptor junto a Cuadrícula para activar la función. Cuando esté habilitado, verá una cuadrícula que puede ayudarlo a alinear las tomas.
Acercar o alejar.
El iPhone 7 Plus tiene cámaras duales de teleobjetivo y gran angular de 12MP para capturar imágenes fijas y video de resolución completa con zoom de 1x y 2x. Simplemente alterna los íconos Acercar o Alejar para cambiar rápidamente. Con el zoom digital, puede ampliar aún más las imágenes hasta 10x y los vídeos hasta 6x. Para obtener un zoom más fino y un zoom superior a 2x, toque y mantenga presionado el control del zoom y luego deslice hacia la izquierda y hacia la derecha de la pantalla. Alternativamente, puede simplemente pellizcar la pantalla para acercar y alejar.
Tomar y ver capturas de pantalla en tu iPhone 7 Plus
Puedes usar la cámara de tu iPhone 7 Plus para tomar capturas de pantalla en la pantalla o menú que desees. Las capturas de pantalla son esenciales cuando se crean ayudas visuales y tutoriales más completos. Así es como puede tomar capturas de pantalla en su nuevo iPhone:
- Navegue a la pantalla deseada en su iPhone.
- Una vez que esté en la pantalla que desea, presione y suelte simultáneamente los botones de encendido (suspensión / activación) y de inicio.
- La captura de pantalla se tomará y se agregará al toque Fotos en Fotos.
- También puedes ver tu captura de pantalla en el álbum Capturas de pantalla o en el álbum Todas las fotos si estás usando la Biblioteca de fotos de iCloud.
Cómo eliminar fotos y videos en tu iPhone 7 Plus
Para liberar espacio en el almacenamiento de tu iPhone y hacer espacio para nuevas fotos y videos, Se recomienda eliminar las fotos y los videos innecesarios. Así es como se eliminan estos archivos:
- Toque Fotos o Videos desde la pantalla de inicio.
- Toque para seleccionar la imagen que desea eliminar.
- Toque el icono Papelera .
- Toque Eliminar Foto o Eliminar Video para confirmar la acción.
Todas las fotos y videos eliminados se mueven al álbum Eliminados recientemente y se eliminarán permanentemente en 30 días.
Más sugerencias para aprovechar al máximo la cámara y las fotos que tomas de tu iPhone 7 Plus:
- Para darte tiempo para estar en la toma, usa el temporizador de captura. Para hacerlo, primero estabilice su iPhone y luego encuadre su toma. Toque el temporizador y toque 3s o 10s. Finalmente, toque el botón Obturador .
- Si no desea que la configuración actual de la cámara se restablezca o cambie, puede conservar la configuración de la cámara yendo a Configuración-> Fotos y cámara , y luego toque Conservar configuración . Por ejemplo, puede conservar los ajustes de Filtro de foto y Modo de cámara para que no se restablezcan la próxima vez que abra y utilice la cámara .
- Asegúrese de administrar su almacenamiento de fotos para dejar espacio para sus nuevas colecciones.
- Utilice iCloud Photo Library para mantener sus fotos y videos actualizados en todos sus dispositivos iOS.
- Quite o elimine rápidamente cualquier foto que ya no sea necesaria para liberar espacio de almacenamiento para imágenes adicionales.
Cómo importar fotos desde su cámara digital usando adaptadores de cámara USB
Puede usar adaptadores de cámara USB de Apple con otros dispositivos USB para importar fotos de su cámara digital, así como para conectar su iPhone 7 Plus a otros dispositivos USB para transferir archivos. Entre los dispositivos USB que puede utilizar con los adaptadores de cámara USB de Apple se incluyen dispositivos e interfaces de audio / MIDI, concentradores, adaptadores Ethernet, lectores de tarjetas SD y lectores de códigos de barras.
Para comenzar a importar archivos, conecte su iPhone a los otros dispositivos USB usando los adaptadores de cámara USB de Apple y luego siga las instrucciones en pantalla para completar el proceso de importación de archivos.
En caso de que tenga problemas para conectar su iPhone 7 Plus a un dispositivo USB compatible, pruebe las siguientes soluciones:
- Desconecte el adaptador de cámara USB de Apple de su iPhone.
- Desconecte todos los dispositivos USB conectados al adaptador de cámara USB de Apple.
- Reinicia tu iPhone.
- Después del reinicio, vuelva a conectar el adaptador de cámara USB de Apple y luego vuelva a intentar conectar el dispositivo USB.
Nota: Entre los requisitos para usar el adaptador de cámara USB 3 de Apple se encuentra una versión de software actualizada en su iPhone, particularmente iOS 9.3 o versiones posteriores.
