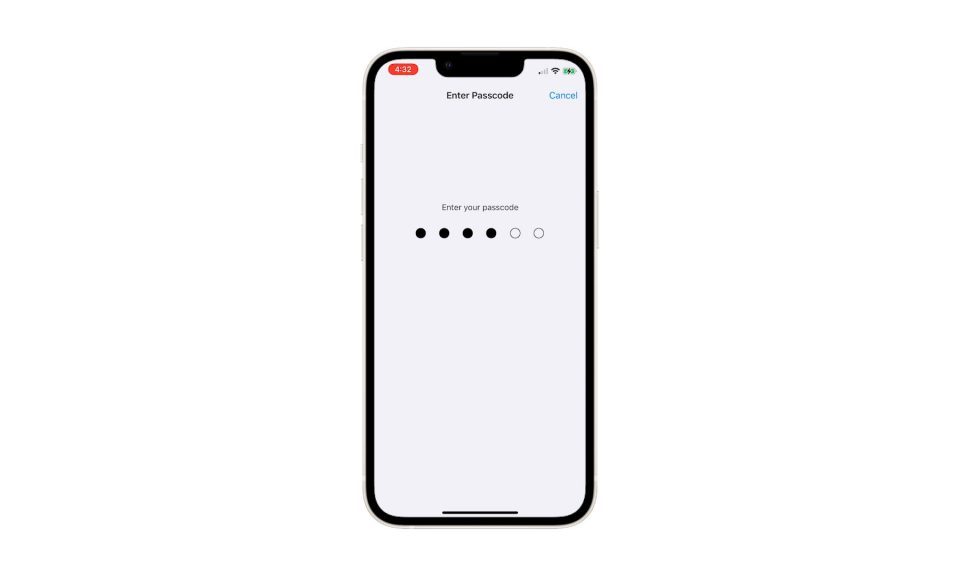Cómo reparar el error de activación de iMessage en espera en el iPhone 11 después de actualizar a iOS 13.2.3
27 marzo, 2020
Cómo arreglar un iPhone 11 sin sonido, las funciones de audio no funcionan
27 marzo, 2020Si las llamadas no entran , es que no estás recibiendo llamadas telefónicas en este momento o algo está bloqueando que tu iPhone reciba llamadas entrantes. Si es lo último, entonces tienes un problema que solucionar. Hay muchas razones posibles por las cuales se llaman problemas como este manifiesto. En esta publicación se aborda un problema relevante en el iPhone 11 que no puede recibir llamadas telefónicas pero puede realizar llamadas después de actualizar a iOS 13.2.3. Si por casualidad, se encuentra con el mismo problema en el mismo dispositivo iOS después de la última actualización de iOS, he preparado algunos ajustes útiles para que pruebe. Sigue leyendo y obtén ayuda.
Solución de problemas de un iPhone 11 que no puede recibir el teléfono después de actualizar iOS a la versión 13.2.3
Los problemas de llamadas entrantes en dispositivos móviles generalmente se deben a problemas de conectividad de red, como interrupciones temporales. Otros factores que pueden provocar problemas de llamadas son problemas relacionados con la cuenta, configuraciones no válidas, errores aleatorios del sistema y errores posteriores a la actualización. En el peor de los casos, una tarjeta SIM dañada u otros componentes de hardware pueden ser la causa subyacente. Para descartar factores relacionados con el software que podrían haber impedido que su iPhone reciba llamadas telefónicas después de una actualización de iOS, puede ayudar realizar las siguientes soluciones. Puede consultar esta guía para solucionar problemas de su iPhone antes de acudir a un centro de servicio.
Primera solución: reinicie su iPhone (reinicio por software).
Varios tipos de problemas del sistema pueden surgir de una actualización. Cuando esto sucede, se desencadenan síntomas adversos dependiendo de qué aplicaciones o características están directamente obstruidas. Dicho esto, es posible que la aplicación del teléfono haya sido interferida por algunos errores inesperados del software de la actualización reciente y, por lo tanto, las llamadas entrantes hayan dejado de funcionar. La solución más simple pero muy efectiva para problemas aleatorios posteriores a la actualización como este sería un restablecimiento parcial o reinicio en su iPhone. Además de rectificar errores menores posteriores a la actualización, un restablecimiento parcial también es una forma de descargar los archivos basura que se acumulan en la memoria interna. Simplemente siga estos pasos si aún no lo ha hecho:
- Mantenga presionado el botón lateral y el botón para subir el volumen durante unos segundos.
- Suelte ambos botones cuando aparezca la barra Deslizar para apagar .
- Deslice o arrastre la barra para apagar su dispositivo.
- Después de unos 30 segundos, mantenga presionado el botón lateral y luego suéltelo cuando aparezca el logotipo de Apple.
Permita que su iPhone termine de reiniciarse y restablezca la señal de la red celular. Cuando la señal se estabilice, puede intentar realizar una llamada de prueba con su otro teléfono a su iPhone 11 y ver si eso pasará esta vez. De lo contrario, deberá continuar con la solución de problemas para descartar otros posibles impedimentos.
Segunda solución: desactive Bluetooth, no molestar, desvío de llamadas.
Bluetooth, No molestar y Desvío de llamadas son tres características de iOS que pueden dificultar las llamadas entrantes en su iPhone. Por lo tanto, también es imprescindible desactivar estas funciones para garantizar que ninguna de ellas impida que su dispositivo reciba llamadas entrantes como debería.
Cuando está habilitado, Bluetooth puede enrutar alertas de llamadas entrantes a un accesorio habilitado para Bluetooth que actualmente está emparejado con su iPhone. Por lo tanto, no podrá escuchar el sonido de su iPhone para las llamadas entrantes. Para descartar esto, apague Bluetooth en su iPhone 11 con estos pasos:
- Desde la pantalla de inicio, toque Configuración .
- Desplázate y selecciona Bluetooth .
- Activar el Bluetooth cambiar para desactivar la función OFF .
Otra característica que puede enrutar o bloquear las llamadas entrantes en su iPhone 11 es la llamada función No molestar o DND. Cuando está habilitado, las llamadas de ciertos contactos o todas las llamadas pueden bloquearse por razones de privacidad, a menos que se especifiquen algunas excepciones. Para eliminar esto de las posibles causas, deshabilite la función No molestar en su iPhone 11 con estos pasos:
- Desde la pantalla de inicio, toque Configuración .
- Seleccione No molestar.
- Activar la función No Molestar interruptor para activar la función de apagado .
El desvío de llamadas es otra característica que debe considerar desactivar para asegurarse de que ninguna de sus llamadas se desvíe a un número de teléfono específico. Cuando está habilitado, sus llamadas se enrutarán o desviarán al número que haya especificado. Dicho esto, su teléfono no recibirá la llamada, sino que el dispositivo usará el número. Para asegurarse de que esta no sea la causa subyacente, siga estos pasos para deshabilitar la función de desvío de llamadas en su iPhone 11:
- Desde la pantalla de inicio, toque Configuración .
- Toca Teléfono .
- Toque el desvío de llamadas interruptor para activar la función de apagado .
Después de deshabilitar estas funciones, abra la aplicación del teléfono y luego realice una llamada de prueba a su propio número usando otro dispositivo para ver si su iPhone ya puede recibir la llamada.
Tercera solución: active y desactive el Modo avión para reparar su iPhone 11 que no puede recibir llamadas telefónicas.
Realizar este viejo truco simple también puede ser la clave para resolver problemas con las llamadas entrantes en su iPhone 11, especialmente si los defectos celulares al azar son el desencadenante principal. Este truco funciona al reiniciar simultáneamente las radios inalámbricas del teléfono y las funciones relevantes. Cualquier error asociado también se borra en el proceso. Si desea probar suerte en este truco, simplemente siga estos pasos:
- Desde la pantalla de inicio, toque Configuración .
- Desplácese hacia abajo y toque Modo avión.
- Activar el modo de avión interruptor para activar la función de EN . Al hacerlo, se desactivan las radios inalámbricas de su iPhone y las funciones asociadas, como Wi-Fi y Bluetooth.
- Mientras el Modo avión está activado, reinicie o reinicie su iPhone para borrar la memoria caché de la red.
- Después de reiniciar, regrese al menú Configuración-> Modo avión .
- Luego, active el interruptor de Modo avión para apagarlo nuevamente.
Espere a que su iPhone restablezca la señal de la red celular y una vez que la señal se estabilice, vuelva a intentar realizar una llamada de prueba a su iPhone y vea si la llamada ya se ha completado.
Cuarta solución: Instalar actualizaciones de operador disponibles.
Las actualizaciones de operador son actualizaciones separadas implementadas por proveedores / operadores de servicios de red para mejoras y optimización del sistema de red. Estas actualizaciones también contienen parches de red dedicados para abordar problemas generalizados que afectan las funciones relacionadas con la red en el teléfono, incluidos los datos móviles. Si su iPhone puede conectarse a Internet, puede verificar e instalar manualmente una actualización de la configuración del operador con estos pasos:
- Desde la pantalla de inicio, toque Configuración .
- Seleccionar general .
- Toca Acerca de .
Aparecerá una opción para actualizar la configuración de su proveedor si hay una actualización disponible. Puede ver la versión de la configuración del proveedor en su iPhone yendo al menú Configuración-> General-> Acerca de y luego desplácese hacia abajo hasta la sección Proveedor . También puede tocar el número de versión para ver información adicional del operador.
Quinta solución: restablezca la configuración de red en su iPhone.
Algunas actualizaciones de software anulan la configuración de red en los dispositivos receptores. En algunos dispositivos, estas anulaciones no causarán ningún daño, pero en otros lo harán, especialmente si surgen conflictos de configuración. Para borrar esto, se recomienda realizar un restablecimiento de red. Este restablecimiento borrará todas las configuraciones de red actuales de su iPhone, incluidas las anulaciones de actualizaciones defectuosas que causaron errores de llamadas entrantes. Solo tenga en cuenta su contraseña de red de antemano, ya que tendrá que volver a ingresarla más tarde para unirse y volver a conectarse a su red Wi-Fi. Simplemente siga estos pasos cuando esté listo para restablecer la configuración de red en su iPhone 11:
- Desde la pantalla de inicio, toque Configuración .
- Seleccionar general .
- Desplácese hacia abajo y toque Restablecer .
- Toque para seleccionar Restablecer configuración de red de las opciones dadas.
- Ingrese su contraseña si se le solicita que continúe.
- Toque Restablecer configuración de red nuevamente para confirmar la acción
Su iPhone se reiniciará automáticamente cuando finalice el restablecimiento y luego restaurará los valores y las opciones de red predeterminados.
Para utilizar las funciones de red en su iPhone, en particular las que están desactivadas de manera predeterminada, deberá volver a habilitarlas individualmente.
Último recurso: borra tu iPhone y restaura la configuración predeterminada de fábrica.
Los errores complejos del sistema y los errores de actualización obstinados que arruinaron el sistema de llamadas entrantes de su iPhone generalmente requieren soluciones más avanzadas para ser rectificados. En este punto, su próxima opción sería un restablecimiento de fábrica. Esto borrará todo del sistema de su iPhone junto con los obstinados errores de la aplicación del teléfono de la reciente actualización de iOS. Antes de comenzar, haga una copia de seguridad de todos sus archivos importantes en iCloud o iTunes para poder recuperarlos después. Una vez que su copia de seguridad esté protegida, siga estos pasos para restablecer de fábrica su iPhone 11 a través de la configuración:
- Desde la pantalla de inicio, toque Configuración .
- Seleccionar general .
- Desplácese hacia abajo y toque Restablecer .
- Seleccione la opción para Borrar todo el contenido y la configuración . Esto borrará todo del sistema de su iPhone, incluidos todos los datos guardados en la memoria interna.
- Ingrese la contraseña de su dispositivo si se le solicita que continúe.
- Luego toque la opción para confirmar que desea borrar su iPhone y restaurar su configuración predeterminada de fábrica.
Cuando finaliza el restablecimiento, todo se restablece a sus valores predeterminados de fábrica. Esto denota la necesidad de configurar todo como nuevo. Para una configuración más rápida, puede usar el asistente de inicio.
¿Qué hacer si su iPhone 11 todavía no puede recibir llamadas telefónicas?
Si su iPhone no puede recibir llamadas telefónicas solo de ciertas personas que llaman o de un número de teléfono, verifique si hay números de teléfono bloqueados en su iPhone. Ese número puede figurar entre los contactos bloqueados y, por lo tanto, las llamadas entrantes de ese número no pasarán.
- Para verificar los números de teléfono bloqueados en su iPhone 11, vaya al menú Configuración-> Teléfono-> Contactos bloqueados .
Busque el número en los contactos bloqueados. Si aparece en la lista, simplemente elimínelo para permitir o recibir llamadas entrantes de ese número.
Conéctate con nosotros
Nos comprometemos a ayudar a nuestros lectores a solucionar los problemas con sus teléfonos, así como a aprender a usar sus dispositivos correctamente. Por lo tanto, si tiene otros problemas, puede visitar nuestra página de solución de problemas para que pueda consultar usted mismo los artículos que ya hemos publicado que contienen soluciones a problemas comunes.
Teveotecno