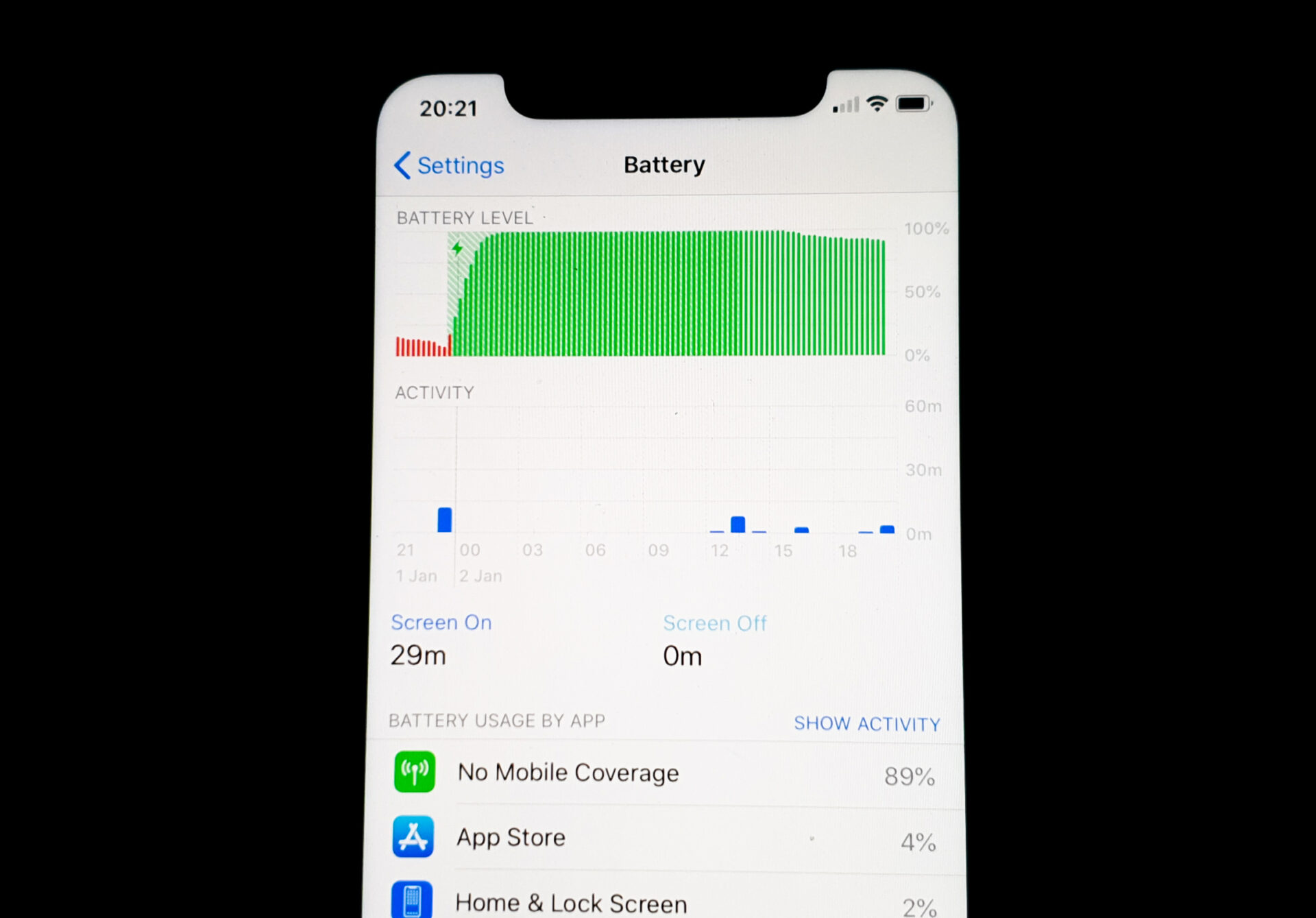
Cómo reparar un iPhone 13 Pro Max Pro Plus que no tiene acceso a Internet pero está conectado a una red Wi-Fi [Guía de solución de problemas]
7 noviembre, 2021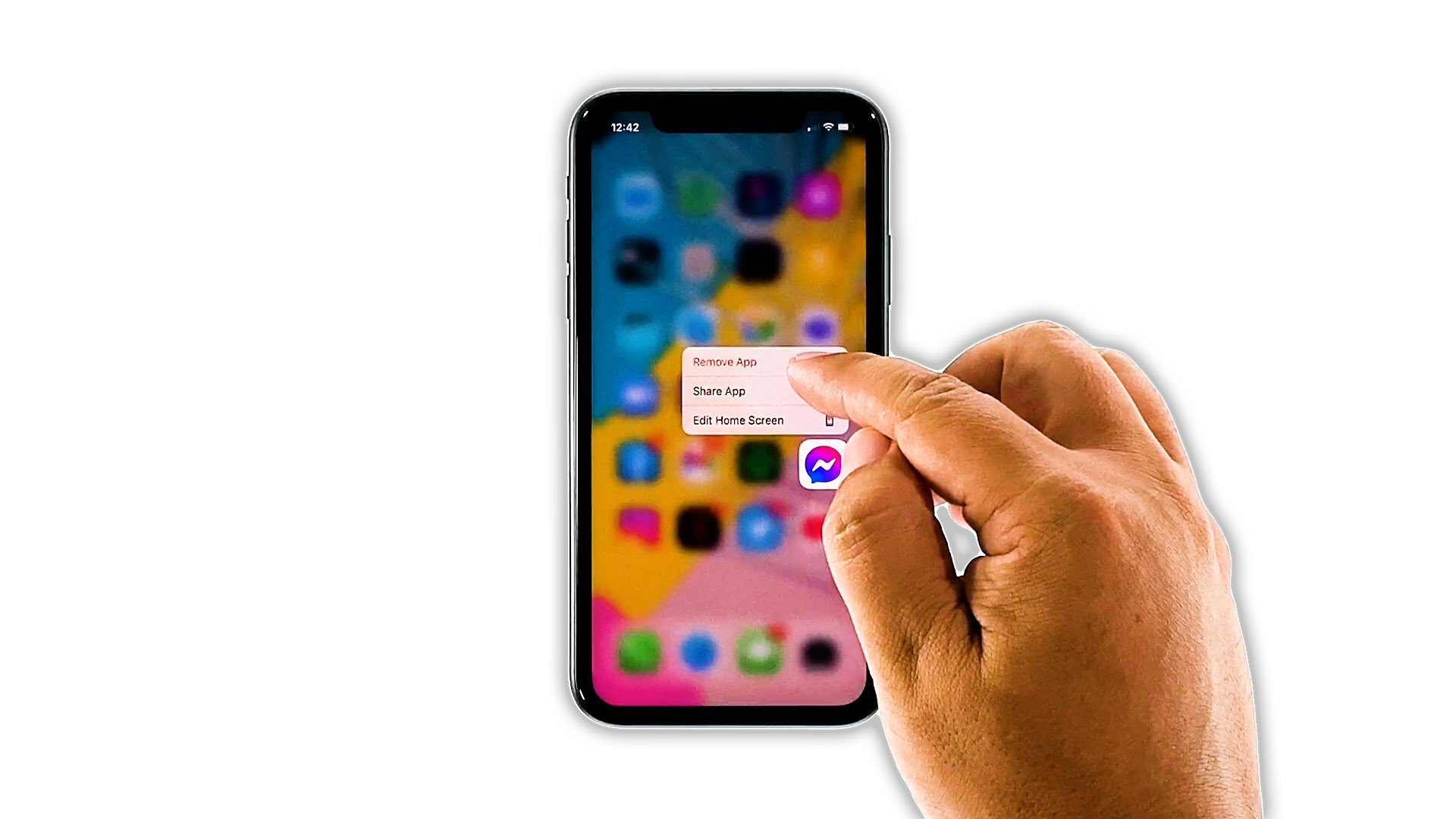
Cómo reparar un iPhone 13 Pro Max Pro que no restaura ni actualiza iOS a través de iTunes (pasos sencillos)
7 noviembre, 2021Cómo tomar capturas de pantalla en Apple iPhone 13 Pro Max Pro
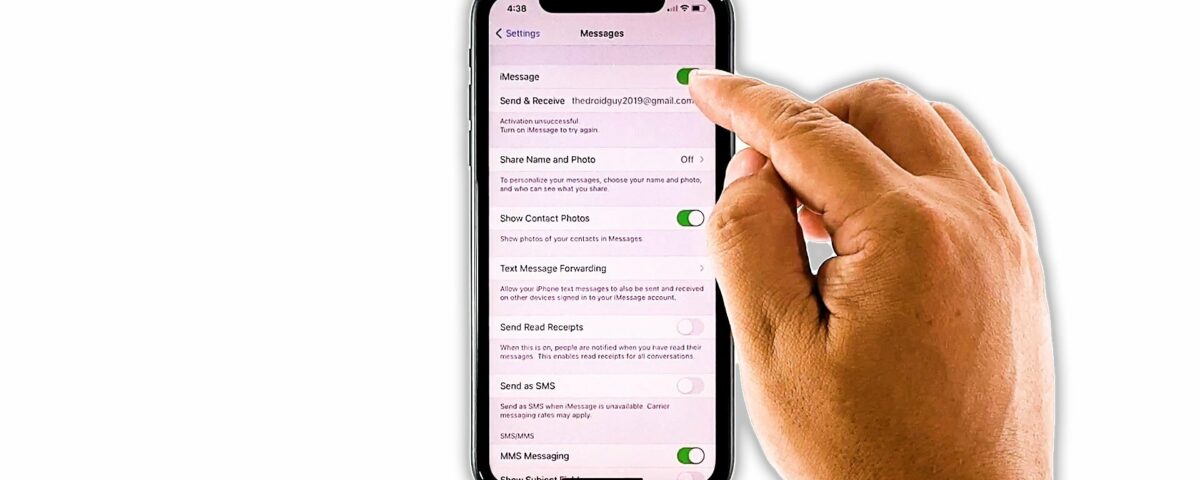
Así que por fin tienes el último teléfono inteligente insignia de Apple, el iPhone 13 Pro o su hermano mayor, el iPhone 13 Pro Plus. Si le gusta compartir los grandes momentos que ha tenido, desde una puntuación alta en un juego, videoclips divertidos e imágenes increíbles y publicarlos en las redes sociales, aprender a tomar capturas de pantalla se consideraría importante. Pero si aún es nuevo en las plataformas iOS, es posible que necesite ayuda sobre cómo hacer estas cosas.
Este tutorial le enseñará cómo tomar y administrar capturas de pantalla en su nuevo iPhone 13 Pro o iPhone 13 Pro Plus. No dude en consultar esta guía cuando sea necesario.
Cómo tomar capturas de pantalla en Apple iPhone 13 Pro/8 Plus
Tomar una captura de pantalla con los botones laterales y de inicio del iPhone 13 Pro/8 Plus
Al igual que los dispositivos iOS anteriores, las capturas de pantalla se pueden tomar utilizando combinaciones de teclas físicas. Siga estos pasos:
- Presione y el botón lateral o el botón de encendido (reposo / activación) en su iPhone 13 Pro o iPhone 13 Pro Plus, luego presione rápidamente el botón de inicio al mismo tiempo. Asegúrese de presionar los botones simultáneamente, de lo contrario, invocará otras acciones como iniciar Siri o bloquear la pantalla de su dispositivo.
Cuando la pantalla de tu iPhone parpadea una vez y escuchas un sonido de obturador, significa que se tomó una captura de pantalla y se guardó en tu dispositivo.
Tomar una captura de pantalla con el Assistive Touch del iPhone 13 Pro/8 Plus
Otra forma de tomar capturas de pantalla en su iPhone 13 Pro o iPhone 13 Pro Plus es a través de la función Assistive Touch. Con este método, puede capturar la pantalla con una sola mano. Así es como se hace:
- Habilita Assistive Touch en tu iPhone. Para hacerlo, vaya a Configuración-> General-> Accesibilidad-> Assistive Touch-> luego mueva el interruptor para activar Assistive Touch.
- En la misma pantalla, ubique la opción etiquetada como “Personalizar menú de nivel superior” y luego tóquela para abrir.
- A continuación, verá diferentes iconos. Toque el botón personalizado representado por un icono de estrella .
- Desplácese hacia abajo y toque para seleccionar Captura de pantalla de la lista. Al hacerlo, se agregará la opción de captura de pantalla a su menú Assistive Touch.
A continuación, puede tomar una captura de pantalla con una sola mano cuando lo desee. Simplemente toque el botón Assistive Touch, luego toque el botón Captura de pantalla y estará listo.
Considere esto como una alternativa si aún no puede obtener la sincronización perfecta con las combinaciones de teclas físicas.
¿Cómo ver y compartir una captura de pantalla guardada en su nuevo iPhone?
Para ver y compartir una captura de pantalla guardada en su iPhone 13 Pro o iPhone 13 Pro Plus, navegue hasta el álbum Capturas de pantalla en la carpeta Álbumes. A continuación, te indicamos cómo acceder a este directorio en tu nuevo iPhone:
- Toca Fotos para abrir la aplicación Fotos.
- Vaya a la pestaña Álbumes .
- Toque para abrir la carpeta Capturas de pantalla .
- Desplácese hacia el final de la carpeta para ubicar su captura de pantalla guardada para compartir.
- Toque la captura de pantalla deseada para abrirla.
- Presione el icono Compartir para compartir. Está representado por un icono de flecha hacia arriba que se encuentra en la esquina inferior izquierda. Toque este icono para compartir su captura de pantalla con aplicaciones de terceros.
Además de compartir, también puede realizar otras acciones como marcar y recortar capturas de pantalla.
¿Cómo obtener una vista previa de la captura de pantalla en el iPhone 13 Pro/8 Plus?
Se mostrará una vista previa de su captura de pantalla en la esquina inferior izquierda de la pantalla. Puede tocar la vista previa para compartir o editar la captura de pantalla en consecuencia. Para eliminar la vista previa de la captura de pantalla de la pantalla, simplemente deslícela fuera de la pantalla.
¿Cómo recortar su captura de pantalla en iPhone 13 Pro/8 Plus?
Con los controles de Marcado instantáneo, puede recortar fácilmente la captura de pantalla que toma en su iPhone 13 Pro o iPhone 13 Pro Plus. Todo lo que tiene que hacer es tocar y mantener presionadas las manijas en negrita en los bordes de sus fotos de captura de pantalla y luego moverlas y recortarlas.
Compartir capturas de pantalla a través de AirDrop, otras opciones
También puede compartir capturas de pantalla en su iPhone 13 Pro y iPhone 13 Pro Plus a través de AirDrop.
- Para hacerlo, simplemente toque y mantenga presionada una vista previa de captura de pantalla flotante. Al hacerlo, se le mostrará la conocida hoja Compartir.
- Toca para seleccionar AirDrop para compartir tu captura de pantalla en otra computadora a través de AirDrop , guárdala en cualquier servicio de sincronización de iCloud a través de Archivos aplicación , o compártala en Facebook o Twitter.
- También puedes insertar o adjuntar tu captura de pantalla en cualquiera de tus conversaciones a través de la aplicación Mensajes. Una vez que hayas terminado de elegir tu opción para compartir, presiona el botón Compartir para compartir tu captura de pantalla.
También puedes optar por guardar tus capturas de pantalla en la carpeta Fotos a través de Guardar en Fotos o eliminarlas usando la opción Eliminar captura de pantalla .
¡Y eso debería ser suficiente! Diviértete tomando capturas de pantalla en tu nuevo iPhone y compártelas con tus amigos usando diferentes plataformas. Manténgase informado para conocer más temas de tutoriales que se tratarán en nuestras próximas publicaciones o visite nuestra página de solución de problemas para obtener otros tutoriales y guías de solución de problemas relevantes.

